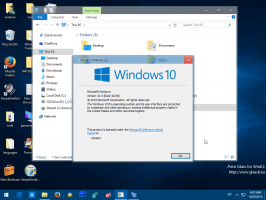Hur man sidladdar appar i Windows 11 Subsystem för Android från APK-fil
Så här sidladdar du appar från APK-filen i Windows 11 Subsystem for Android (WSA). Microsoft har äntligen gjort WSA tillgängligt för offentliga tester. Förutom Amazon Store-appkällan kan du ladda Android-appar på sidan.
Windows undersystem för Android är den senaste funktionen i Windows 11 som låter användaren köra inbyggda Android-appar direkt på ditt skrivbord. Detta är möjligt tack vare ett virtualiseringslager som implementerar den underliggande Android-mjukvaran baserad på AOSP.
Det är ansvarigt för ingångsenhetsstöd, ljud, nätverksanslutningar och hårdvaruacceleration. Tack vare det ger det otrolig prestanda för spel. Det tillåter också att spela multiplayer-spel och använda nätverksappar. Samtidigt är det lätt på systemresurser, eftersom WSA laddar sina komponenter på begäran.
För närvarande kan du bara installera appar från Amazon Store som visas när du har installerat Windows Subsystem för Android. Och vice versa, installation av Amazon-appen från Microsoft Store aktiverar Windows Subsystem för Android.
Men problemet här att listan över tillgängliga appar är ganska begränsad. Microsoft har samarbetat med Amazon och tillsammans valde de ut 50 appar som garanterat fungerar i WSA. Inte så många att välja på.
Lyckligtvis kan du ladda dina favoritappar från APK-filer och ge dem ett nytt liv i Windows 11-miljö. Här är hur.
Sidladda appar i Windows Subsystem för Android från APK-filer
- Ladda ner APK-filen för Android-appen du vill köra. Du bör använda betrodda källor som APKPure eller APKMirror.
- Nu, ladda ner Android-plattformsverktyg.
- Extrahera innehållet i plattformsverktyg arkivera till valfri mapp, säg c:\adb.
- Kör Amazon Store-appen för att värma upp WSA och starta upp dess nätverkslager.
- Starta nu Windows Subsystem för Android-inställningar från Start-menyn.
- Slå på utvecklarläge växla alternativ. Notera anslutningslinjen för adb den visar.
- Öppen Windows Terminal till kommandotolksprofilen och skriv
cd c:\adb. Korrigera sökvägen till dina Android-plattformsverktyg om det behövs och tryck Stiga på. - Skriv kommandot
adb anslutaAnge IP-adressen du noterade. Tryck Stiga på och ignorera eventuella autentiseringsfelmeddelanden.. - Skriv nu kommandot
adb installera apk fullständig\sökväg\till\fil.apkoch ange den fullständiga sökvägen till ditt spel eller app APK-fil som du vill sidladda. - När Windows 11 har avslutat installationen av appen visas den i Start-menyn.
Du är färdig!
Nu kan du öppna Start-menyn och köra den sidoladdade appen som vanligt. Den ska kunna spela upp ljud och göra internetanslutningar, som om den var installerad från Amazon Store.
Kom dock ihåg att WSA fortfarande pågår och kan ha kompatibilitetsproblem. Vissa appar kan misslyckas med att starta, krascha eller fungera oförutsägbart. Vissa appar visar bara ett tomt fönster.
Var försiktig när du laddar ner APK från opålitliga källor. APKPure och APKMirror. är välkända webbplatser för att ta tag i sådana filer. Ryska användare kan ha hört talas om 4PDA. Men på Internet finns det ett gäng webbplatser som omfördelar modifierade skadliga Android APK-filer. Så välj det du laddar ner noggrant.