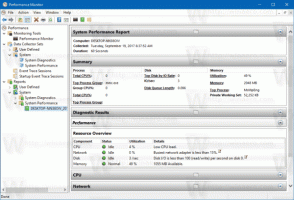Hur du aktiverar Windowed Alt+Tab Experience i Windows 11
Så här kan du aktivera den fönsterförsedda Alt+Tab-upplevelsen i Windows 11. Den 6 januari, Microsoft släppte Windows 11 build 22526 med flera korrigeringar och mindre funktionsförbättringar. En av förändringarna är en något omdesignad Alt + Tab-upplevelse. Operativsystemet suddar inte längre hela bakgrunden när du trycker Alt + Flik för att växla mellan appar eller flikar i Microsoft Edge. Användargränssnittet liknar nu det som Microsoft använder i Windows 10.
Microsoft testar för närvarande den nya upplevelsen på en begränsad uppsättning datorer som är registrerade i Dev-kanalen. Om din enhet inte fick en lycklig biljett, så här tvångsaktiverar du det uppdaterade Alt + Tab-gränssnittet med ViveTool eller Registereditorn.
Viktig: Den nya Alt + Tab-upplevelsen är endast tillgänglig i Windows 11 22526 och senare. Det fungerar inte i Windows 11 22000.
Aktivera Windowed Alt+Tab Experience i Windows 11
För att aktivera Windowed Alt+Tab-upplevelse i Windows 11, gör följande.
- Ladda ner ViveTool från dess repository på GitHub.
- Extrahera ViveTool var du vill.
- Öppna mappen med filerna du tidigare har extraherat och högerklicka var som helst; Välj Öppna i Windows Terminal.
- Om du använder Windows Terminal med PowerShell-fliken, kör följande kommando:
.\vivetool.exe addconfig 36226836 2. - Om du öppnar Windows Terminal till kommandotolksprofilen, använd följande kommando:
vivetool addconfig 36226836 2. - Starta om datorn för att tillämpa ändringarna.
- När du har startat om datorn öppnar du några fönster och trycker på Alt + Flik för att kolla in den nya upplevelsen.
Om du vill återställa det ursprungliga utseendet på Alt + Tab i helskärm med suddig bakgrund, upprepa stegen ovan, ersätt bara "addconfig" med "delconfig" i kommandona. d.v.s. vivetool delconfig 36226836 2.
Ett annat sätt att aktivera den nya Alt + Tab-upplevelsen i förhandsgranskningsversionerna av Windows 11 är en registerjustering. För att göra saker enklare har vi förberett färdiga att använda filer som gör det möjligt att slå på eller stänga av det nya Alt + Tab-gränssnittet med ett par klick.
Aktivera den nya Alt + Tab-upplevelsen i registret
- Ladda ner filer i följande ZIP-arkiv.
- Packa upp filerna var som helst på din dator.
- Öppna "Aktivera den nya Alt + Tab experience.reg" fil och bekräfta UAC-prompten.
- Omstart din dator.
Gjort!
Du kan ångra ändringarna och återgå till det ursprungliga användargränssnittet genom att använda "Återställ den ursprungliga Alt + Tab experience.reg" fil. Återigen, starta om datorn efter att ha applicerat filen.
Hur det fungerar
REG-filerna ändrar HKEY_LOCAL_MACHINE\SYSTEM\ControlSet001\Control\FeatureManagement\Overrides\4\702590604 gren. Närmare bestämt EnabledState och EnabledStateOptions är de viktigaste 32-bitars DWORD-värdena som bör finnas under den nyckeln för att aktivera det nya Alt+Tab-gränssnittet. Kolla in innehållet i REG-filerna för den fullständiga värdereferensen.
Nu räcker det.