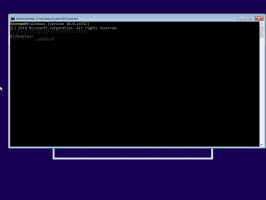Lägg till kontextmeny på kontrollpanelen i Windows 10
Du kan lägga till Kontrollpanelen till snabbmenyn i Windows 10. Detta gör att du kan öppna kontrollpanelen direkt från högerklicksmenyn på skrivbordet. Här är hur det kan göras.
I Windows 10 har möjligheten att snabbt öppna kontrollpanelen eliminerats. De för att öppna den från Ribbon-användargränssnittet ersattes med Inställningar. Medan många alternativ i den klassiska kontrollpanelen för närvarande är tillgängliga i Inställningar, är kontrollen Panelen har fortfarande dussintals exklusiva appletar som ännu inte har porterats till de moderna inställningarna app. När detta skrivs har klassisk kontrollpanel kommer fortfarande med ett antal alternativ och verktyg som inte är tillgängliga i Inställningar. Den har ett välbekant användargränssnitt som många användare föredrar framför appen Inställningar.
Du kanske vill lägga till kontrollpanelen till snabbmenyn för att komma åt den snabbare. Här är hur.
Använd registerjusteringen som anges nedan. Klistra in dess innehåll i Notepad och spara som en *.reg-fil.
Windows Registry Editor version 5.00 [HKEY_CLASSES_ROOT\DesktopBackground\Shell\ControlPanel] "MUIVerb"="@shell32.dll,-4161" "Underkommandon"="" "Icon"="imageres.dll,-27" "Position"="Bottom" [HKEY_CLASSES_ROOT\DesktopBackground\Shell\ControlPanel\Shell\1ControlPanelCmd] @="@shell32.dll,-31061" "Icon"="imageres.dll,-27" [HKEY_CLASSES_ROOT\DesktopBackground\Shell\ControlPanel\Shell\1ControlPanelCmd\command] @="explorer.exe-skal{26EE0668-A00A-44D7-9371-BEB064C98683}" [HKEY_CLASSES_ROOT\DesktopBackground\Shell\ControlPanel\Shell\2ControlPanelCmd] @="@shell32.dll,-31062" "Icon"="imageres.dll,-27" [HKEY_CLASSES_ROOT\DesktopBackground\Shell\ControlPanel\Shell\2ControlPanelCmd\command] @="explorer.exe-skal{21EC2020-3AEA-1069-A2DD-08002B30309D}" [HKEY_CLASSES_ROOT\DesktopBackground\Shell\ControlPanel\Shell\3ControlPanelCmd] @="@shell32.dll,-32537" "Icon"="imageres.dll,-27" "CommandFlags"=dword: 00000020 [HKEY_CLASSES_ROOT\DesktopBackground\Shell\ControlPanel\Shell\3ControlPanelCmd\command] @="explorer.exe-skal{ED7BA470-8E54-465E-825C-99712043E01C}"
I Anteckningar trycker du på Ctrl + S eller utför alternativet Arkiv - Spara från Arkiv-menyn. Detta öppnar dialogrutan Spara. Skriv eller kopiera och klistra in namnet "CPContextMenu.reg" inklusive citattecken.
Dubbla citattecken är viktiga för att säkerställa att filen får tillägget "*.reg" och inte *.reg.txt. Du kan spara filen på valfri plats, till exempel kan du lägga den i din skrivbordsmapp.
Dubbelklicka på filen du skapade, bekräfta importen och du är klar.
Högerklicka nu på det tomma utrymmet på skrivbordet.
För att förstå hur denna tweak fungerar, se min tidigare artikel där jag förklarade hur man öppnar olika systemmappar och kontrollpanelapplets med hjälp av Shell-kommandon i Windows 10. Ser
CLSID (GUID) skalplatslista i Windows 10
Du kan snabbt aktivera kontrollpanelens snabbmeny med Winaero Tweaker. Den kommer med följande alternativ:
Du kan ladda ner appen härifrån:
Ladda ner Winaero Tweaker
För att spara tid skapade jag registerfiler som är färdiga att använda. Du kan ladda ner dem här:
Ladda ner registerfiler
Det är allt.