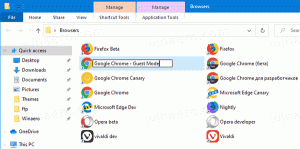Hur man döljer Office Online-filer från snabbåtkomst i filutforskaren
Det här inlägget visar hur du döljer Office.com-filer från snabbåtkomst i filutforskaren. Som standard i Windows 10 och Windows 11 öppnas Filutforskaren till avsnittet Snabbåtkomst. Där kan du se alla de senaste filerna och biblioteken på din dator. Avsnittet Snabbåtkomst innehåller också molnfiler som en användare har öppnat eller skapat i Office Online (Office.com).
Annons
Det visar sig att Microsoft tyst har lagt till en ny grupppolicy som tillåter IT-administratörer och vanliga användare att ta bort Office.com-filer från avsnittet Snabbåtkomst i Filutforskaren.
Så här beskriver Microsoft den nya regeln:
Om du inaktiverar filer från Office.com slutar Filutforskaren att visa senaste molnfildata i snabbåtkomstvyn. När den här funktionen är inaktiverad kommer Explorer inte längre att göra webbförfrågningar för att hämta nya molnfildata.
Så här stänger du av filer från Office.com i avsnittet Snabbåtkomst i Filutforskaren.
Dölj Office.com Online-filer från snabbåtkomst i Filutforskaren
- Tryck Vinna + R eller högerklicka på Start knappen och välj Springa.
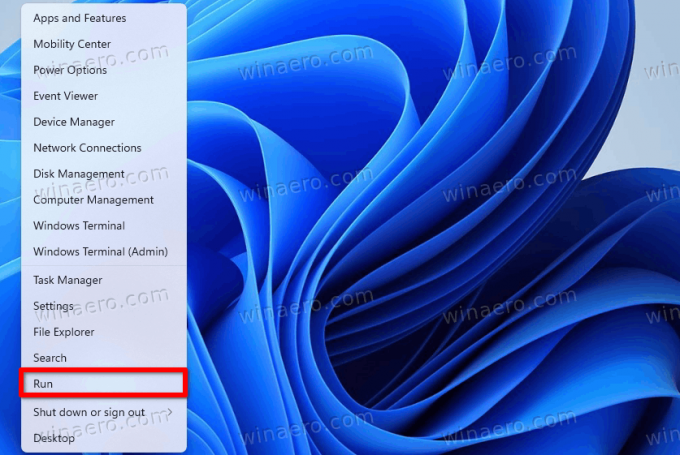
- Typ
regediti Springa fönster och tryck sedan på Stiga på för att starta Registereditorn.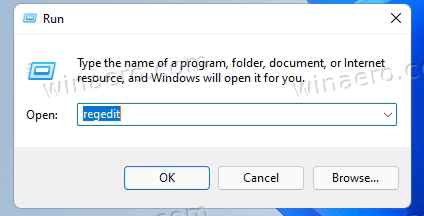
- Gå till
HKEY_LOCAL_MACHINE\SOFTWARE\Policies\Microsoft\Windows\Explorer. Om Utforskare mappen saknas högerklickar du på Windows väljer du Ny > Nyckel och byter namn på den nya nyckeln till Utforskare.
- På höger sida av fönstret högerklickar du var som helst och väljer Nytt > 32-bitars DWORD-värde.
- Byt namn på det nya värdet till DisableGraphRecentItems.

- Öppna det nya värdet och ändra dess värdedata från 0 till 1.

- Starta om din dator för att tillämpa ändringarna.
Gjort!
Efter det kommer Windows 11 att dölja alla de senaste filerna du har skapat i Office Online. Dessutom kommer dessa filer inte att visas i avsnittet Rekommenderat på Start-menyn.
Färdiga registerfiler
Alla är inte bekväma med att navigera i Windows-registret, så här är filer som är färdiga att använda. Du kan använda dem för att aktivera eller inaktivera Office.com-filer i snabbåtkomst med ett enda klick.
- Ladda ner ZIP-arkivet med REG-filer med hjälp av den här länken.
- Extrahera filerna där det är lämpligt.
- Öppna
Ta bort Office.com-filer från Quick Access i Windows 11.regfil och bekräfta ändringarna. - Starta om din dator.
- För att återställa standardinställningarna, öppna
Återställ Office.com-filer i snabbåtkomst i Windows 11.regfil och starta om datorn.
Alternativt kan du gå med en lokal grupppolicyredigerare. Kom dock ihåg att applikationen Local Group Policy Editor inte är tillgänglig på Windows 11 Home SKU, vilket innebär att användare måste redigera Windows-registret för att tillämpa begränsningen.
Inaktivera onlinefiler från Office.com i snabbåtkomst med grupprincip
- Tryck Vinna + R och skriv in
gpedit.msckommando.
- Navigera till Datorkonfiguration > Administrativa mallar > Windows-komponenter > Filutforskaren.

- På höger sida av fönstret dubbelklickar du på Stäng av filer från Office.com i vyn Snabbåtkomst regel.
- Ställ in regeln till Aktiverad.

- Klick OK för att spara ändringarna.
Du är färdig. Du kan enkelt ångra ändringen när som helst genom att ställa in den granskade grupprincipregeln till Inte konfigurerad. Du kan behöva starta om Windows 11 för att få det att ladda om dina filer lagrade på Office.com.
Det är allt.