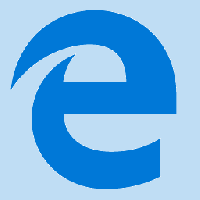Hur man inaktiverar webblänkar i sökning i Windows 11
Så här inaktiverar du webblänkar i sökningar i Windows 11 och får det att endast söka efter lokala filer. Som standard, när du skriver en term i Windows Search (Win + S), kommer den att leta efter matchande onlineresultat och visa dem tillsammans med filerna och mapparna som är lagrade på din lokala enhet.
Annons
Windows 11 ärvde detta beteende från Windows 10, som först introducerades en blandning från lokala och webbsökresultat i den dedikerade sökrutan i aktivitetsfältet.
I Windows 11 är sökrutan i aktivitetsfältet inte längre tillgänglig. Men sökverktyget innehåller fortfarande lokala sökresultat, Store-appar och innehåll från Bing. Microsoft tillhandahåller en speciell gruppolicy för att göra sökningen offline online. För Windows 11-utgåvor som inte inkluderar gpedit.msc verktyg kan användare tillämpa en motsvarande registerjustering.
Inaktivera webblänkar i Sök i Windows 11
- Högerklicka på Start-knappen och välj Springa från menyn.
- Typ
regediti rutan Kör för att öppna registerredigeraren. - Navigera till
HKEY_CURRENT_USER\SOFTWARE\Policies\Microsoft\Windows\Explorernyckel. OmUtforskaremappen saknas högerklickar du påWindowsmapp och välj Ny > Nyckel från menyn.

- Till höger om
Utforskarehögerklicka på det tomma utrymmet och välj Nytt > 32-bitars DWORD-värde från menyn. Namnge detInaktiveraSearchBoxSuggestions.
- Dubbelklicka på
InaktiveraSearchBoxSuggestionsvärde och ställ in dess data till 1.
- För att tillämpa ändringen, logga ut och logga in på Windows 11.
Du är färdig! Att söka efter vad som helst ger inte längre webblänkar till Windows Search.
Innan:

Efter:

För att ångra ändringen senare, ta helt enkelt bort InaktiveraSearchBoxSuggestions värde och logga ut från Windows 11.
Färdiga REG-filer
För att spara tid kan du ladda ner följande färdiga registerfiler.
- Klicka här för att ladda ner ZIP-arkivet med två filer.
- Packa upp REG-filerna till valfri mapp.
- Dubbelklicka på Inaktivera Web Search.reg fil för att stoppa Windows 11 från att visa onlinelänk tillsammans med dina lokala filer.
- Ångra-justeringen ingår, filen heter Aktivera Web Search.reg.
Den granskade metoden fungerar i alla Windows 11-utgåvor, inklusive Windows 11 Home. Men om du kör Windows 11 Pro, Enterprise eller någon Education-utgåva kan du gå med Lokal grupppolicyredigeringsapp, gpedit.msc.
Inaktivera onlinesökningsresultat i Windows 11 med grupprincip
- Tryck Vinna + R och typ
gpedit.msci rutan Kör för att öppna Lokal grupppolicyredigerare.
- I den vänstra rutan expanderar du mappen till Användarkonfiguration > Administrativa mallar > Windows-komponenter > Filutforskaren.
- Hitta policyinställningen till höger Stäng av visningen av de senaste sökposterna i sökrutan Filutforskaren.

- Dubbelklicka på den och ställ in policyn till Aktiverad. Klicka på Tillämpa och OK knappar.

- Logga nu ut från Windows 11 och logga in igen.
Du är färdig.
Naturligtvis kan du ångra ändringen när som helst senare. För det, ställ in Stäng av visningen av de senaste sökposterna i sökrutan Filutforskaren politik till Inte konfigurerad.

Slutligen kan du använda Winaero Tweaker som ett bra alternativ till båda metoderna som granskats tidigare i det här inlägget.
Inaktivera internetresultat i Windows Search med Winaero Tweaker
- Ladda ner Winaero Tweaker med hjälp av denna länk.
- Installera och kör appen.
- Navigera till Skrivbord och aktivitetsfält \ Inaktivera webbsökning i den vänstra rutan.
- Slå på (kontrollera) Inaktivera webbsökning alternativet till höger.

Gjort! Du kan alltid återställa ändringen genom att ta bort bocken från det ovan nämnda alternativet.
Det är allt!