Neka skrivåtkomst till flyttbara enheter som inte skyddas av BitLocker
Hur man nekar skrivåtkomst till flyttbara enheter som inte är skyddade av BitLocker i Windows 10
Som standard i Windows 10 kan varje användare skriva filer och mappar till alla flyttbara lagringsenheter som de ansluter till datorn. Användaren kan också ta bort eller ändra alla filer som lagras på en flyttbar enhet. Windows 10 innehåller ett alternativ för att inaktivera skrivåtkomst till alla flyttbara diskar som inte skyddas av BitLocker för alla användare.
Annons
BitLocker introducerades först i Windows Vista och finns fortfarande i Windows 10. Det implementerades exklusivt för Windows och har inget officiellt stöd i alternativa operativsystem. BitLocker kan använda din PC: s Trusted Platform Module (TPM) för att lagra dess krypteringsnyckelhemligheter. I moderna versioner av Windows som Windows 8.1 och Windows 10 stöder BitLocker hårdvaruaccelererad kryptering om vissa krav är uppfyllda (disken måste stödja det, Secure Boot måste vara på och många andra krav). Utan hårdvarukryptering växlar BitLocker till programvarubaserad kryptering så att det blir en dipp i din enhets prestanda. BitLocker i Windows 10 stöder en
antal krypteringsmetoder, och stöder att ändra en chifferstyrka.
Obs: I Windows 10 är BitLocker Drive Encryption endast tillgänglig i Pro, Enterprise och Education upplagor. BitLocker kan kryptera systemenheten (enheten som Windows är installerad på) och interna hårddiskar. De BitLocker att gå funktionen tillåter att skydda filer lagrade på en flyttbara enheter, till exempel ett USB-minne.
Windows 10 innehåller en speciell gruppolicy som, när den är aktiverad, nekar skrivåtkomst till flyttbara diskar skyddas av BitLocker. Alla flyttbara dataenheter som inte är BitLocker-skyddade kommer att vara tillgängliga som skrivskyddade. Om en enhet skyddas av BitLocker, kommer den att monteras med läs- och skrivåtkomst.
Om du behöver tillämpa en begränsning och hindra användare från att ha skrivåtkomst till flyttbara enheter är inte skyddade av BitLocker, Windows 10 erbjuder dig minst två metoder, ett grupprincipalternativ och ett gruppolicyregister Modifiera. Den första metoden kan användas i utgåvor av Windows 10 som kommer med appen Local Group Policy Editor. Om du kör Windows 10 Pro, Enterprise eller Education utgåva, då är appen Local Group Policy Editor tillgänglig i operativsystemet direkt. Windows 10-hemanvändare kan tillämpa en registerjustering. Låt oss se över dessa metoder.
Neka skrivåtkomst till flyttbara enheter som inte är skyddade av BitLocker,
- Öppna den lokala grupprincipredigeraren app, eller starta den för alla användare utom administratör, eller för en specifik användare.
- Navigera till Datorkonfiguration\Administrativa mallar\Windows Components\BitLocker Drive Encryption\Flyttbara dataenheter till vänster.
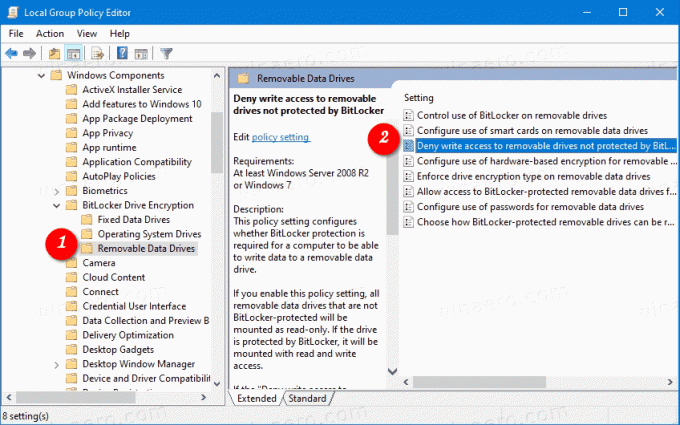
- Hitta policyinställningen till höger Neka skrivåtkomst till flyttbara enheter som inte skyddas av BitLocker.
- Dubbelklicka på den och ställ in policyn till Aktiverad.
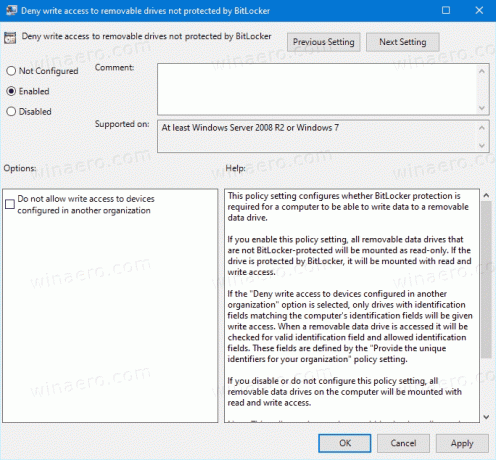
- Om Neka skrivåtkomst till enheter som är konfigurerade i en annan organisation alternativet är aktiverat, endast enheter med identifieringsfält som matchar datorns identifieringsfält kommer att vara tillgängliga för skrivning.
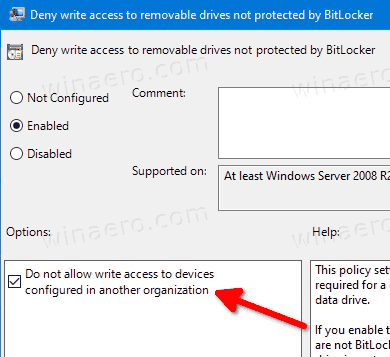
Du är färdig. Om någon försöker skriva på en flyttbar enhet som inte är skyddad av BitLocker, kommer han att uppmanas att kryptera den först. Annars kommer operationen att avbrytas.
Tips: Se Så här återställer du alla lokala grupprincipinställningar på en gång i Windows 10.
Låt oss nu se hur samma sak kan göras med en registerjustering.
Inaktivera Skrivåtkomst till flyttbara diskar wmed en Registry Tweak
- Öppen Registerredigerare.
- Gå till följande registernyckel:
HKEY_LOCAL_MACHINE\SYSTEM\CurrentControlSet\Policies\Microsoft\FVE. Tips: Se hur man hoppar till önskad registernyckel med ett klick. Om du inte har en sådan nyckel är det bara att skapa den. - Skapa här ett nytt 32-bitars DWORD-värde
RDVDenyWriteAccess. Obs: Även om du är det kör 64-bitars Windowsmåste du fortfarande använda en 32-bitars DWORD som värdetyp.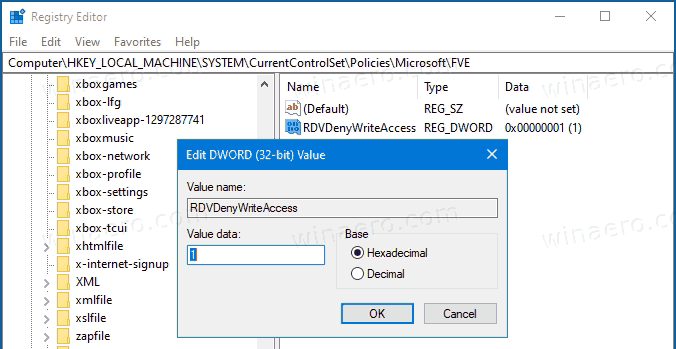
- Ställ in den på 1 för att inaktivera skrivåtkomsten.
- Om du vill aktivera Neka skrivåtkomst till enheter som är konfigurerade i en annan organisation alternativ, navigera till följande nyckel:
HKEY_LOCAL_MACHINE\SOFTWARE\Policies\Microsoft\FVE. - Skapa här ett nytt 32-bitars DWORD-värde
RDVDenyCrossOrg, och ställ in den på 1.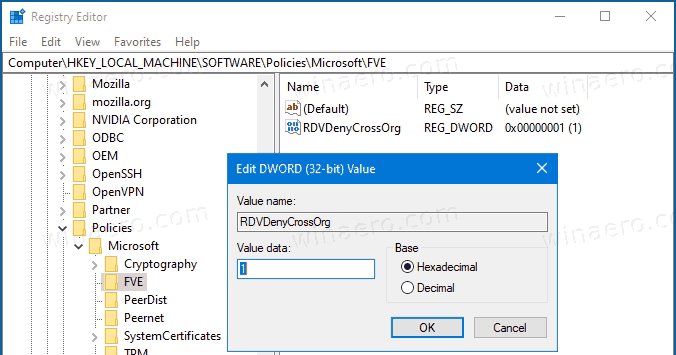
- Ta bort båda värdena för att återställa standardvärdena.
- För att ändringarna som görs av registerjusteringen ska träda i kraft, starta om Windows 10.
Intresserade användare kan ladda ner de färdiga att använda registerfilerna:
Ladda ner registerfiler
Ångra tweak ingår.
Tips: Du kan försök att aktivera GpEdit.msc i Windows 10 Home.

