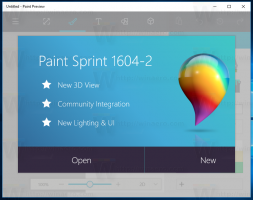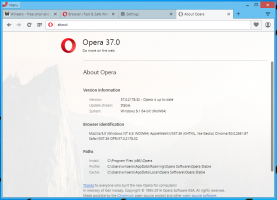Hur man ändrar skärmupplösning i Windows 11
Så här kan du ändra skärmupplösningen i Windows 11 med olika metoder. Genom att ändra skärmupplösningen kan du använda din bildskärm med optimala inställningar för att säkerställa en tydlig och skarp bild.
Annons
Tänk på att tillgängliga skärmupplösningar beror på din GPU (mindre kraftfulla grafikkort stöder inte hög skärmupplösning) och bildskärm. Du kan ställa in lägre skärmupplösning än den som stöds, men du kan inte ställa in högre än den ursprungliga upplösningen.
Aktivera till exempel inte 4K på en FullHD-skärm. Tekniskt sett är det möjligt att ställa in en högre upplösning, men det kommer inte att ge dig det önskade resultatet.
Ändra skärmupplösning i Windows 11
För att justera skärmupplösningen kan du använda appen Inställningar, Kontrollpanelen, appar från din GPU-tillverkare och verktyg från tredje part. Låt oss granska alla dessa metoder i detalj. Vi börjar med appen Inställningar.
Ändra skärmupplösning med appen Inställningar
För att ändra skärmupplösningen i Windows 11, gör följande.
- Högerklicka på Start-menyknappen och välj inställningar. Alternativt, tryck Vinna + jag att öppna inställningar app.
- Öppna Systemet avsnitt och klicka Visa.

- Scrolla ner och hitta Skala & layout sektion.
- Välj en ny bildskärmsupplösning i Skärmupplösning rullgardinsmenyn.

- Klicka på Behåll ändringar för att spara den nya skärmupplösningen. Om du inte gillar hur det ser ut, klicka på Återställ-knappen.
Du är färdig!
Notera: Windows 11 kommer automatiskt att återställa ändringar efter 15 sekunders inaktivitet. Det är ett felsäkert system för scenarier när användaren ställer in en felaktig skärmupplösning som gör att användargränssnittselement inte visas på skärmen.
Dricks: Se till att du har installerat en GPU-drivrutin för din dator. En saknad eller felaktig GPU-drivrutin är den mest populära anledningen till att användare inte kan få den inbyggda skärmupplösningen i Windows 11.
Ett annat sätt att ändra skärmupplösningen i Windows 11 är att använda den klassiska kontrollpanelen.
Ändra skärmupplösning i Windows 11 i Egenskaper för bildskärmsadapter
- Starta appen Windows Inställningar genom att trycka på Vinna + jag genväg.
- Gå till Systemet > Visa.
- Scrolla ner och klicka på Avancerad display knapp.

- Klicka på Visa adapteregenskaper länk. Tips: Om du använder mer än en bildskärm, välj den bildskärm du behöver från en rullgardinslista högst upp i fönstret.

- Windows öppnar ett fönster med dina GPU-egenskaper från den klassiska kontrollpanelen. Klicka på Lista alla lägen knapp.

- Välj en ny upplösning i nästa dialogruta. Observera att Windows listar en enda upplösning flera gånger med olika uppdateringshastigheter. Se till att du väljer rätt.

- Klicka på OK för att spara dina ändringar.
Gjort!
Slutligen kan du ändra skärmupplösningen i Windows 11 med kontrollpaneler från dina GPU-tillverkare, som AMD, Nvidia och Intel. Vi måste notera att du förmodligen inte bör bry dig om att ändra skärmupplösningen med följande metoder om du inte vill skapa en anpassad upplösning eller bråka med avancerade skärminställningar.
Så här väljer du en ny skärmupplösning i Windows 11 med AMD Radeon Software.
Justera skärmupplösningen med AMD Radeon Software
- Öppen Radeon programvara och gå till Visa flik.

- Om du använder mer än en bildskärm, välj den du behöver.
- Hitta Anpassade upplösningar avsnitt och utöka det.
- Klicka på Läs och godkänn EULA.
- Klicka på Skapa ny knapp.
- Ställ in en ny bildskärmsupplösning med inmatningsfälten "Resolution (Px)". Om du inte förstår innebörden av alla andra parametrar, lämna dem som de är (och du måste förmodligen gå tillbaka till de två föregående delarna av den här artikeln).
- Klick Skapa.

Använda appen Intel Control Panel
- Lansera Intels kontrollpanel och klicka på knappen med en bildskärmsrektangel.

- Klicka på knappen med plus ikonen bredvid din nuvarande skärmupplösning.

- Godkänn licensavtalet genom att klicka på Okej knapp.
- Ange en ny skärmupplösning i Bredd och Höjd fält. Lämna andra parametrar som standard om du inte förstår deras betydelse.
- Klicka på Okej knappen för att tillämpa den nya skärmupplösningen.

Justera skärmupplösningen med NVIDIAs kontrollpanel
- Starta NVIDIA-kontrollpanelen.
- Till vänster klickar du på Ändra upplösning länken under objektet Visa.
- Om du har flera skärmar anslutna väljer du den som du vill ändra upplösningen för i den högra rutan, under Välj display.
- Välj slutligen den skärmupplösning du vill ställa in under Välj upplösning, och klicka Tillämpa.
Slutligen kan du justera skärmupplösningen i Windows 11 med ett litet kommandoradsverktyg som heter Qres.
Ändra skärmupplösningen i Windows 11 från kommandotolken
- Ladda ner Qres från den officiella webbplatsen.
- Extrahera arkivinnehållet till valfri katalog på din enhet. Avblockera filerna.
- Öppen Kommandotolken eller Windows Terminal i mappen med Qres-filerna.
- Ange ett kommando som liknar detta:
qres x=1366 y=768 f=60. Det kommer att ställa in 1366 x 768 upplösning med 60 Hz uppdateringsfrekvens. Ersätt x-, y- och f-argumenten med de värden du behöver.
Qres kanske inte är den mest användarvänliga appen, men du kan skapa en genväg för att ändra din skärmupplösning eller uppdateringsfrekvens. Dessutom är det användbart med batchfiler för automatisering.
Det är så du ändrar skärmupplösningen i Windows 11.