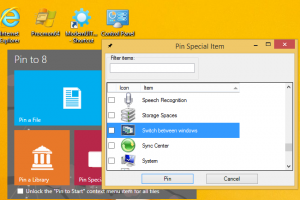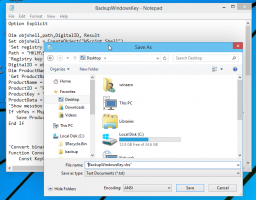Windows 8.1-arkiv
I Windows 8 och Windows 8.1 är startskärmen utformad som en pekskärmsvänlig ersättning för startmenyn. Den fokuserar på begreppet pinning. Allt måste fästas på startskärmen och det visas som en bricka. Tidigare i Windows 8 RTM, det fäste varje installerad app automatiskt, vilket skapar en riktig röra av slumpmässiga ikoner spridda över hela startskärmen. Tack och lov, i Windows 8.1, har Microsoft ändrat detta beteende. Windows 8.1 fäster ingenting automatiskt, så du kan hålla din startskärm välorganiserad. Med hjälp av appar som Fäst till 8, du kan till och med fästa vilken fil, mapp eller systemplats som helst.
Om du vill ändra hur din startskärm är organiserad, kanske du vill återställa dess layout till standardinställningarna. Det är ganska lätt att göra det här.
Ända sedan Windows 7 släpptes har Windows-skrivbordet haft ett omdesignat aktivitetsfält som också är designat för multi-touch. Ikonerna är större i aktivitetsfältet så att de är lättare att komma åt med hjälp av beröring och de är bredare åtskilda. Ikonerna i meddelandefältet (de små i systemfältet) är också placerade mycket längre ifrån varandra än de var i tidigare versioner av Windows. Även om detta definitivt gör dem lättare att komma åt, slösar de mycket utrymme. Låt oss se hur vi kan minska utrymmet mellan ikonerna i aktivitetsfältet och ikonerna i meddelandefältet.
I en tidigare artikel, blev vi bekanta med hur vi kan få aktivitetsfältet i Windows 8.1, Windows 8 och Windows 7 att fungera som det klassiska XP-aktivitetsfältet med hjälp av 7+ Aktivitetsfält Tweaker. Den innehåller också några extra anpassningar för avancerade användare som vi kommer att titta på idag.
Ända sedan Microsoft designade om aktivitetsfältet i Windows 7 och helt enkelt förklarade det som ett överlägset, har långvariga användare av Windows har varit frustrerade över att inte kunna använda det som de var vana vid i klassiska versioner av Windows. Det omarbetade aktivitetsfältet ändrade inte bara utformningen av många funktioner utan att ge något val utan det eliminerade också vissa funktioner i det klassiska aktivitetsfältet. Låt oss se hur vi kan få det nya Aktivitetsfältet att fungera precis som det gamla, gamla klassiska Aktivitetsfältet. Du måste installera ett gratis program från tredje part.
Om du använder den inbyggda filhanteraren i Windows, Windows Explorer, kommer du att inse att den har en funktion för att komma ihåg varje mapps vyinställning. Tyvärr förklaras det inte riktigt av Microsoft och vissa ändringar gjordes i moderna Windows-versioner som gör det ännu mer förvirrande för slutanvändarna. Vi får ständigt denna fråga från våra läsare - finns det något sätt att få Windows Explorer att ställa in en önskad vy för alla mappar och sedan komma ihåg det? Låt oss utforska hur man gör det.
Med Windows 8 har Microsoft introducerat ett nytt meddelandesystem: istället för ballongverktygstips i facket, Windows 8 och Windows 8.1 använder toast-aviseringar, som visas på höger sida av skärmen och försvinner efter några tid.
 Sådana typer av meddelanden passar perfekt till det moderna användargränssnittet i Windows 8, som har en platt och beröringsvänlig design. Det klassiska skrivbordet är dock en annan historia. Dessa nya toastmeddelanden ser malplacerade ut på skrivbordet. I den här artikeln kommer vi att titta på hur vi kan inaktivera Metro toast-meddelanden på skrivbordet.
Sådana typer av meddelanden passar perfekt till det moderna användargränssnittet i Windows 8, som har en platt och beröringsvänlig design. Det klassiska skrivbordet är dock en annan historia. Dessa nya toastmeddelanden ser malplacerade ut på skrivbordet. I den här artikeln kommer vi att titta på hur vi kan inaktivera Metro toast-meddelanden på skrivbordet.
Ända sedan Windows 8 släpptes, har Classic Shell sett en enorm ökning i popularitet som den bästa hittills gratis startmenyn. För de som inte vet är Classic Shell ett gratisprojekt med målet att återställa borttagna funktioner i Windows - de funktioner vars förlust gjorde Windows användbarhet och produktivitet sämre. Classic Shell började i Windows 7-eran (ja du läste rätt!), det fanns mycket tidigare än Windows 8.
Som du kanske vet innehåller 64-bitarsversioner av Windows 32-bitars Internet Explorer såväl som en 64-bitarsversion. Detta har varit fallet sedan Windows XP Professional x64 Edition och anledningen till att båda utgåvorna ingår är för kompatibilitet med tillägg. När 64-bitars IE först introducerades var de flesta tillägg som Flash Player, Java och de flesta ActiveX-kontroller endast 32-bitars. 32-bitars tillägg kan inte fungera med 64-bitars IE, det är därför Microsoft paketerade både x86 och x64 IE-versioner. Användare kunde enkelt öppna vilken IE de ville men detta ändrades med Internet Explorer 10. Låt oss se hur.
Nyligen stötte en användare av vår egen Ribbon Disabler-app på ett problem med Explorer: efter att ha inaktiverat menyfliksområdet visades en oönskad extra rad under adressfältet:
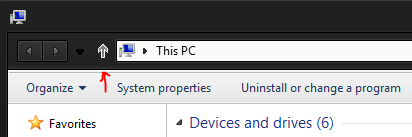 I skärmdumpen ovan kan du se ett anpassat tema installerat på Windows 8.1, den Bas VS. Så frågan uppstår om raden dök upp på grund av en bugg i Ribbon Disabler eller om det var något Windows Explorer-problem. Eftersom jag var ivrig att fixa problemet själv och se till att det inte fanns någon bugg i Winaero Ribbon Disabler, undersökte jag vidare.
I skärmdumpen ovan kan du se ett anpassat tema installerat på Windows 8.1, den Bas VS. Så frågan uppstår om raden dök upp på grund av en bugg i Ribbon Disabler eller om det var något Windows Explorer-problem. Eftersom jag var ivrig att fixa problemet själv och se till att det inte fanns någon bugg i Winaero Ribbon Disabler, undersökte jag vidare.