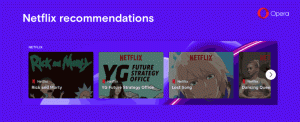Hur man aktiverar röståtkomst i Windows 11
Här är sätten att aktivera röståtkomst i Windows 11. Voice Access är en ny funktion som låter användaren hantera sin dator med röstkommandon. Det utökar taligenkänningsplattformen med nya funktioner.
Microsoft introducerade Voice Access-funktionen i build 22518. Genom att vara en del av tillgänglighetsverktygen kan du utföra ett brett utbud av uppgifter. Du kan till exempel använda den för att öppna och växla mellan appar, surfa på webben och läsa och skriva e-post. Den kan också emulera tangentbords- och musinmatning via röstkommandon.
En annan bra sak är att den kan fungera offline, utan internetanslutning. Voice Access gör taligenkänning på enheten för att känna igen tal och gör det exakt. Det implementeras via den körbara filen C:\Windows\System32\VoiceAccess.exe.
Röstigenkänningsfunktionen inkluderar en interaktiv guide som ger dig en uppfattning om hur du kan använda den. Efter att ha avslutat guiden, försök att uttala vad kan jag säga? Det ger dig en uppfattning om vilka kommandon den stöder. Du hittar hela listan över röstkommandon här.
Om du vill ge Voice Access ett försök måste du aktivera det.
Aktivera röståtkomst i Windows 11
Gör följande för att aktivera röståtkomst i Windows 11.
- Tryck Vinna + jag att öppna inställningar app (eller använd någon annan metod).
- Klicka på Tillgänglighet i den vänstra rutan och välj sedan Tal till höger.
- På nästa sida, slå på Röståtkomst alternativ.
- Om du gör detta för första gången, klicka på Ladda ner knappen för att hämta och installera en talmodell för taligenkänning offline.
- Om du har flera mikrofoner anslutna väljer du en som du vill använda för röståtkomst.
Du är färdig. Röståtkomstfunktionen är nu aktiverad.
Du kan stänga av den när som helst senare. Inaktivera bara det nämnda växlingsalternativet Inställningar > Tillgänglighet > Tal.
Det är värt att nämna att du också kan stänga av Voice Access från dess verktygsfält som visas högst upp på skärmen.
Så här inaktiverar du röståtkomst med hjälp av verktygsfältet Voice Access
- Klicka på kugghjulsikonen på Verktygsfältet Voice Access längst upp på skärmen.
- Välj Stäng av röståtkomst från menyn.
Gjort!
Förutom att inaktivera taligenkänningsmotorn, hittar du ett antal andra användbara alternativ i menyn som nämns ovan. Du väljer till exempel din standardmikrofon, hanterar automatiska alternativ och visar sekretesspolicyn, allt med bara ett klick.
Röståtkomst Tangentbordsgenvägar
Förutom att hantera röståtkomst i Inställningar och använda verktygsfältet kan du använda ett par kortkommandon.
Alt + Flytta + C - Tillåt röståtkomst för att lyssna på dina kommandon
Alt + Flytta + B - förhindra röståtkomst från att lyssna på dig
Slutligen kan du få röståtkomst att starta automatiskt nästa gång du loggar in på din PC. Det lämpliga alternativet är tillgängligt i Inställningar, men du kan också använda en registerjustering för att aktivera eller inaktivera den här funktionen.
Starta röståtkomst automatiskt med Windows 11
För att automatiskt starta röståtkomst med Windows 11, gör följande.
- Högerklicka på Start knappen och välj inställningar från menyn.
- Navigera till Tillgänglighet > Tal.
- Under Röståtkomst, aktivera Starta röståtkomst när du har loggat in på din dator alternativ.
- Du kan nu stänga appen Inställningar.
Gjort! Röståtkomst kommer nu att starta omedelbart när du loggar in på ditt användarkonto. Du kan avmarkera rutan "Starta röståtkomst efter att du har loggat in på din PC" när som helst senare för att stoppa röståtkomst från att starta med Windows 11.
Alternativt kan du aktivera eller inaktivera automatisk start av röståtkomst i registret.
Aktivera eller inaktivera röståtkomst autostart med en registerjustering
- Tryck Vinna + R och typ
regediti rutan Kör för att öppna Registerredigerare. - Navigera till följande tangent
HKEY_CURRENT_USER\Software\Microsoft\Windows NT\CurrentVersion\Accessibility. Du kan kopiera och klistra in denna sökväg i regedits adressfält. - Till höger om Tillgänglighet nyckel, skapa ett nytt strängvärde (REG_SZ) med namnet Konfiguration.
- Ställ in dess värdedata till röståtkomst för att aktivera automatisk start av röståtkomst i Windows 11.
- För att inaktivera automatisk start av röståtkomst, ta bort Konfiguration värde eller inställt på ett tomt värde.
Du är färdig.
För att spara tid kan du använda följande REG-filer.
Färdiga REG-filer
Ladda ner detta ZIP-arkiv med två *.REG-filer och extrahera dem till valfri mapp. Använd dem enligt följande.
- Öppna
Aktivera röståtkomst auto start.regfil för att få den att starta med Windows 11. - Dubbelklicka på
Inaktivera röståtkomst auto start.regfil för att stoppa den från att laddas med ditt operativsystem.
Det är allt.