Inaktivera sökindexering vid batteridrift i Windows 10
Windows 10 kommer med möjligheten att indexera dina filer så att startmenyn kan söka efter dem snabbare. Indexering körs i bakgrunden utan att försöka påverka din dators prestanda. I den här artikeln kommer vi att se hur du inaktiverar sökindexeringsfunktionen när den är på batteri. Detta kan spara batterikraft en hel del.
Annons
Som du kanske redan vet är sökresultaten i Windows omedelbara eftersom de drivs av Windows Search-indexeraren. Det är inte nytt för Windows 10, men Windows 10 använder samma indexerdrivna sökning som sina föregångare även om den använder en annan algoritm och en annan databas. Den körs som en tjänst som indexerar filnamn, innehåll och egenskaper för filsystemobjekt och lagrar dem i en speciell databas. Det finns en angiven lista över indexerade platser i Windows, plus bibliotek som alltid är indexerade. Så istället för att utföra en realtidssökning genom filer i filsystemet, utför sökningen en förfrågan till den interna databasen, vilket gör det möjligt att visa resultat direkt.
Om det här indexet blir skadat fungerar inte sökningen korrekt. I vår tidigare artikel granskade vi hur man återställer sökindexet i händelse av korruption. Se artikeln:
Hur man återställer sökning i Windows 10
Du kan skapa en speciell genväg för att öppna indexeringsalternativ med ett klick i Windows 10.
Om sökindexeringsfunktionen är Inaktiverad, kommer sökresultaten alltid att vara uppdaterade, eftersom operativsystemet inte använder sökindexdatabasen. Sökandet kommer dock att ta längre tid och gå långsamt. Istället för att inaktivera sökindexering permanent, kanske du vill inaktivera den bara när den är på batteri. Innan du fortsätter, se till att ditt användarkonto har administrativa rättigheter.
Så här inaktiverar du sökindexering vid batteridrift i Windows 10, gör följande.
- Öppen Registerredigerare.
- Gå till följande registernyckel:
HKEY_LOCAL_MACHINE\SOFTWARE\Policies\Microsoft\Windows\Windows Search
Tips: Se hur man hoppar till önskad registernyckel med ett klick.
Om du inte har en sådan nyckel är det bara att skapa den.

- Skapa här ett nytt 32-bitars DWORD-värde PreventIndexOnBattery. Obs: Även om du är det kör 64-bitars Windowsmåste du fortfarande använda en 32-bitars DWORD som värdetyp.
Ställ in den på 1 för att inaktivera sökindexering när den är på batteri.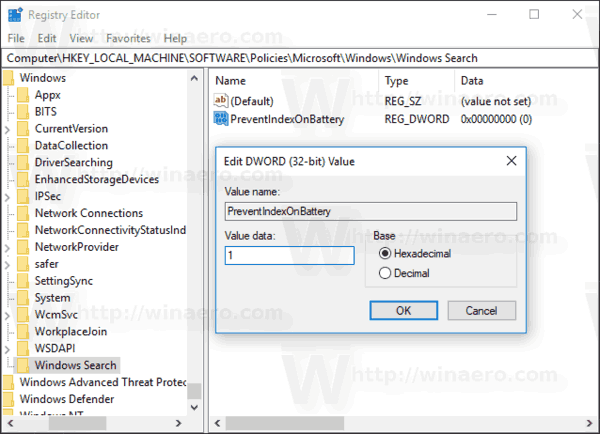
- Starta om Windows 10.
Du är färdig! För att spara tid kan du ladda ner dessa registerfiler:
Ladda ner registerfiler
Ångra tweak ingår.
Inaktivera sökindexering när på batteri med GUI (gpedit)
Om du kör Windows 10 Pro, Enterprise eller Education utgåva, kan du använda appen Local Group Policy Editor för att konfigurera alternativen som nämns ovan med ett GUI.
- Tryck Vinna + R tangenterna tillsammans på ditt tangentbord och skriv:
gpedit.msc
Tryck enter.

- Group Policy Editor öppnas. Gå till Datorkonfiguration\Administrativa mallar\Windows-komponenter\Sök. Aktivera policyalternativet Förhindra indexering när du kör på batteri för att spara energi enligt nedanstående.
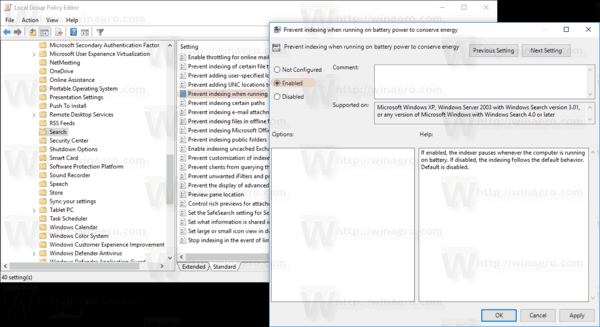
Det är allt.
