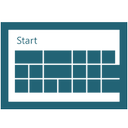Hur man ställer in Spotlight som skrivbordsbakgrund i Windows 11
Tack vare de senaste ändringarna kan du nu ställa in Spotlight som skrivbordsbakgrund i Windows 11. Efter det kommer operativsystemet automatiskt att ladda ner nya vackra bilder från Microsofts servrar och använda dem som skrivbordsunderlägg.
Annons
Windows Spotlight introducerades först i Windows 10 som en snygg funktion som roterar fantastiska bilder på låsskärmen. Varje gång du startar eller låser Windows kommer du att se en ny bild.
Det var ett trevligt tillägg till statiska bilder på låsskärmen. Från början kunde du bara välja en av de fördefinierade bilderna som levererades med Windows, eller använda en anpassad bild lagrad på din dator. Med Spotlight slutade låsskärmen vara tråkig. Spotlight kan också visa extra information för bilden den visar. Om det till exempel är ett foto kommer det att visa när och var det togs. Om det är någon berömd plats som porträtteras kommer det att visa en kort beskrivning.
I Windows 11 gjorde Microsoft det möjligt att använda Spotlight som skrivbordsunderlägg. Den har samma funktioner som är tillgängliga för låsskärmen. Observera att när detta skrivs är det endast tillgängligt i Windows 10 bygg 22518. För att kolla vilken build du har installerat, tryck Vinna + R och typ winver.
Ställ in Spotlight som skrivbordsbakgrund i Windows 11
För att ställa in Spotlight som skrivbordsbakgrund i Windows 11, gör följande.
- Högerklicka var som helst på skrivbordet och välj Personifiera.

- Klicka på i Inställningar som öppnas Bakgrund under Personalisering till höger.
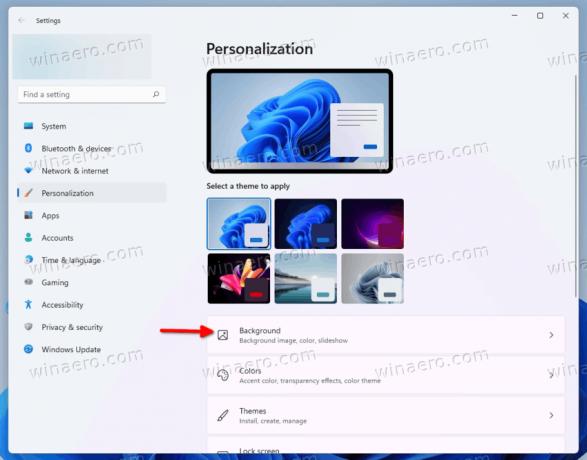
- Välj på nästa sida Spotlight samling från rullgardinsmenyn för Anpassa din bakgrund alternativ.

Du är färdig. Windows kommer omedelbart att applicera en ny Spotlight-bild på ditt skrivbord. Det kommer också att placera en ny skrivbordsikon som ger dig tillgång till extra alternativ för Spotlight. Låt oss granska dem.
Hur man öppnar detaljer för den aktuella Spotlight-skrivbordsbilden
För att lära dig mer om den aktuella Spotlight-bilden på ditt skrivbord, dubbelklicka på Spotlight-ikonen med titeln "Läs mer om den här bilden". Detta öppnar Bing med beskrivningen för bilden, inklusive en kort beskrivning av vad som visas i den.

Om du högerklickar på skrivbordsikonen visas några extra alternativ.
Så här byter du till nästa Spotlight-skrivbordsbakgrund i Windows 11
- Minimera alla dina fönster för att komma åt Lär dig mer om den här bilden ikon.
- Högerklicka på knappen och välj Byt till bild från menyn.
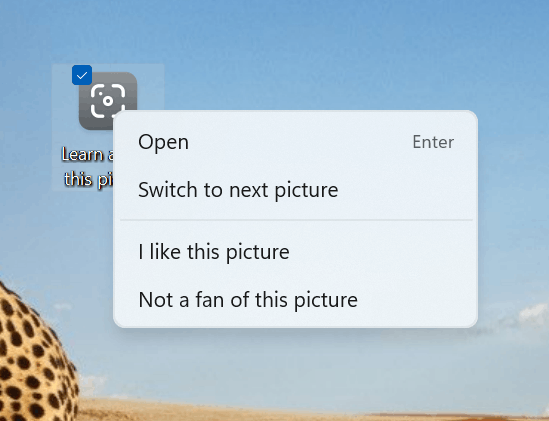
- Windows kommer att ladda ner och använda en ny bild som skrivbordsbakgrund.
Du är färdig.
Slutligen finns det objekt att betygsätta bilden, "Jag gillar den här bilden" och "Inte ett fan av den här bilden". Du kan använda dem för att justera Spotlight-innehållet och göra det mer relevant för din smak.
Det är allt.