Hur man visar fler pins eller rekommendationer i Windows 11 Start-menyn
Så här visar du fler pins eller fler rekommendationer i startmenyn i Windows 11. Windows 11 har en helt ny startmenylayout som delas upp mellan två sektioner: fästade appar och rekommendationer. Den senare visar nyligen öppnade filer eller appar och ytterligare objekt som Windows tror att du kan ha nytta av.
Annons
Många användare anser att Rekommenderad avsnitt som irriterande och onödigt rörigt. För att visa att Microsoft lyssnar på användarnas feedback, introducerade Windows-utvecklare ett nytt alternativ som låter dig visa fler ikoner på Start-menyn i Windows 11.

Obs! Alternativet att fästa fler appar till Start-menyn är för närvarande tillgängligt i förhandsversioner av Windows 11. Du måste uppdatera ditt system för att bygga 22509 eller nyare. För att kontrollera det aktuella Windows 11-bygget, tryck Vinna + R och skriv in winver kommando.
Visa fler pins på startmenyn i Windows 11
För att visa fler fästade appar i Windows 11 Start-menyn gör du följande.
- Tryck Vinna + jag att öppna inställningar app. Alternativt, högerklicka på Start-menyknappen och välj inställningar.
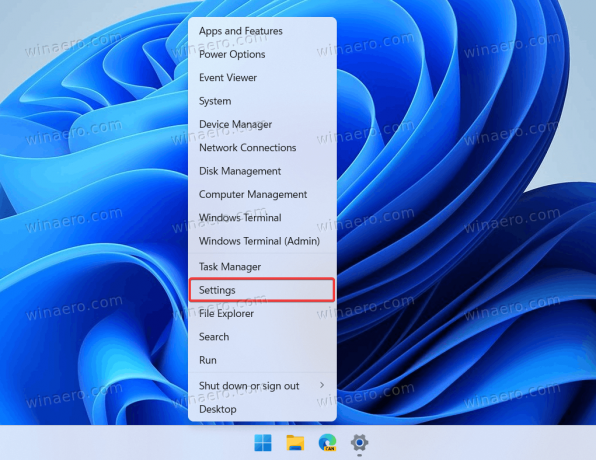
- Gå till Personalisering avsnitt och klicka Start.
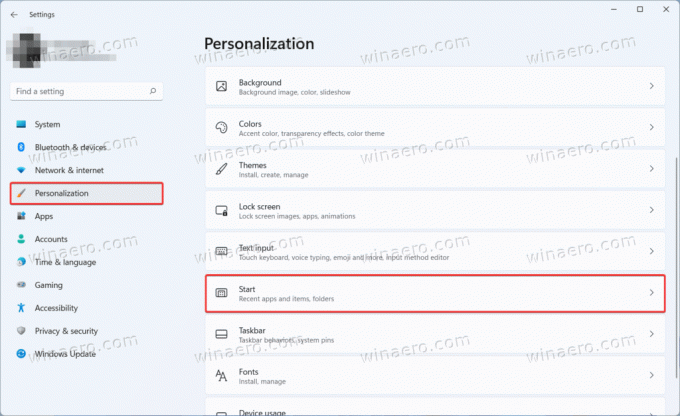
- På Start sida i Personalisering avsnitt, hittar du tre layouter för Start-menyn: Fler stift, Standard, och Fler rekommendationer. Om du vill visa fler ikoner på Start-menyn, välj Fler stift.
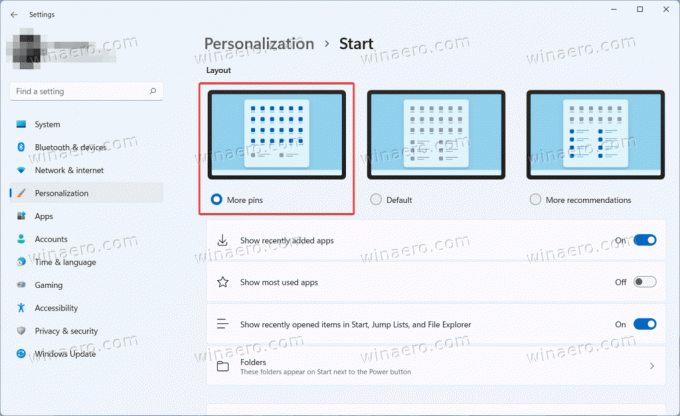
- Stäng appen Inställningar.
Du är färdig!
Observera att alternativet Fler stift inte tar bort avsnittet Rekommenderat från Start-menyn. För närvarande tillhandahåller inte Microsoft ett sådant alternativ. Ändå kan du ta bort rekommenderade senaste filer och appar från Start-menyn i Windows 11. Efter det visar avsnittet Rekommenderat inga appar eller filer och förblir tomt.
Slutligen kan du få Windows 11 att visa fler appar på Start-menyn med hjälp av tweaks i Registereditorn. I ett nötskal, tweaks gör samma sak som appen Inställningar, men på ett mer komplicerat sätt.
Aktivera fler fästade appar på Start-menyn i registret
- Tryck Vinna + R och skriv in
regeditkommandot för att öppna registerredigeraren. - Gå till
HKEY_CURRENT_USER\Software\Microsoft\Windows\CurrentVersion\Explorer\Advanced. Kopiera sökvägen och klistra in den i adressfältet för att komma dit snabbare. - Hitta och dubbelklicka på Start_Layout värde på höger sida av fönstret.
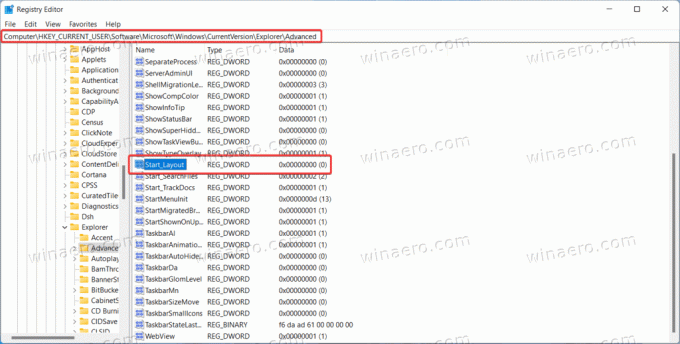
- Ändra värdedata till följande värde.
- 1 = Start-menyn för att visa fler appar.
- 0 = standardvyn.
- 2 = visa fler rekommendationer på Start-menyn.
- Klicka på Ok för att spara ändringarna. Du behöver inte starta om din dator eller Windows Utforskaren, eftersom systemet tillämpar nya värden omedelbart.
Färdiga REG-filer
Här är färdiga registerfiler som låter dig visa fler appar på Start-menyn i Windows 11 med ett enda klick. Det finns också en ångrafil för att återställa standardvärdena.
- Ladda ner filer i ett ZIP-arkiv med den här länken.
- Extrahera filer till valfri mapp och avblockera dem om det behövs.
- Öppna
Visa fler appar på Start-menyn i Windows 11.regoch bekräfta ändringar i registret. - För att återställa standardvärden, öppna
Återställ startmenyns standardlayout i Windows 11.regfil. - Om du vill ha fler rekommendationer på Start-menyn, använd
Visa fler rekommendationer på Start-menyn.regfil.
Det är allt.

