Lägg till Visa pappersbekräftelse i Windows 10 papperskorgen snabbmenyn
Hur man lägger till Visa återvinningsbekräftelse till papperskorgen snabbmeny i Windows 10
Windows har en speciell plats som heter papperskorgen där borttagna filer och mappar lagras
tillfälligt, så att användaren kan välja att återställa oavsiktligt raderade saker eller ta bort dem permanent. Du kan ha ett speciellt snabbmenykommando för att slå på eller av "Visa borttagningsbekräftelse" för papperskorgen snabbare.

Papperskorgen fungerar enligt följande. För varje enhetsbeteckning, det vill säga för enheter och deras partitioner som är tillgängliga på din enhet, skapar Windows en dold $Recycle. Bin mapp. Den mappen innehåller undermappar som är uppkallade efter användarens SID. I den undermappen lagrar operativsystemet filer som tagits bort av lämplig användare. Externa hårddiskar anslutna till din dator kommer också att ha $Recycle. Bin mapp. USB-minnen och minneskort (SD/MMC) kommer dock inte att ha en papperskorg. Filer som raderas från flyttbara enheter kommer att raderas permanent.
Annons
I Windows 10, när användaren tar bort en fil eller en mapp, visas ingen bekräftelseprompt på skärmen. Istället skickar File Explorer-appen de markerade objekten direkt till papperskorgen. A bekräftelsedialogen kan aktiveras i egenskaperna för papperskorgen för att uppnå detta:
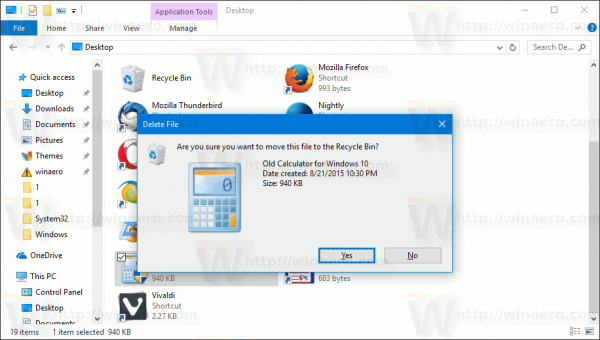
För att slå på eller stänga av den här dialogrutan snabbare kan du lägga till en speciell post i snabbmenyn på skrivbordsikonen för papperskorgen.
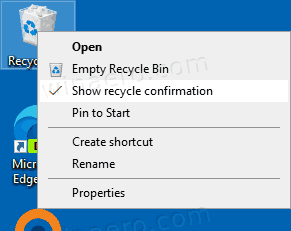
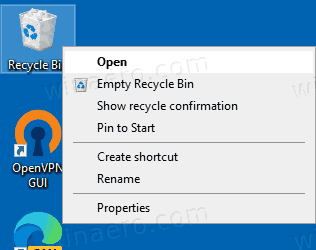
Tillägga Visa återvinningsbekräftelse till papperskorgen snabbmeny i Windows 10,
- Ladda ner följande ZIP-arkiv: Ladda ner ZIP-arkiv.
- Extrahera dess innehåll till valfri mapp. Du kan placera filerna direkt på skrivbordet.
- Avblockera filerna.
- Dubbelklicka på
Lägg till miljövariabler Context Menu.regfil för att slå samman den.
- För att ta bort posten från snabbmenyn, använd den medföljande filen
Ta bort miljövariabler Context Menu.reg.
Du är färdig!
Hur det fungerar
Visa återvinningsbekräftelsen är faktiskt ett menyflikskommando. Som du kanske kommer ihåg från mina tidigare blogginlägg kan du lägga till valfritt menyflikskommando i snabbmenyn. Ser Hur man lägger till ett menyflikskommando till högerklicksmenyn i Windows 10 för detaljer.
Kort sagt, alla menyflikskommandon lagras under registernyckeln
HKEY_LOCAL_MACHINE\SOFTWARE\Microsoft\Windows\CurrentVersion\Explorer\CommandStore\shell
Du kan exportera önskat kommando och ändra det exporterade *.Reg för att lägga till det i snabbmenyn för filer, mappar eller något annat objekt som är synligt i Filutforskaren. I vårt fall behöver vi kommandot som heter "Windows. ToggleRecycleConfirmations".
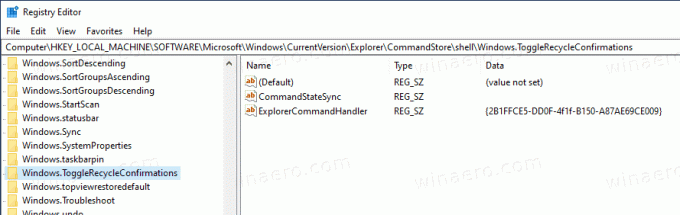
Som du kan se i skärmdumpen ovan finns det Windows. ToggleRecycleConfirmations kommando vi kan använda för vår uppgift. Vi lägger till Active-X-objektet {645FF040-5081-101B-9F08-00AA002F954E}. Dess CLSID representerar papperskorgen i registret. Du kan kolla in följande registersökväg: HKEY_CLASSES_ROOT\CLSID\{645FF040-5081-101B-9F08-00AA002F954E}.
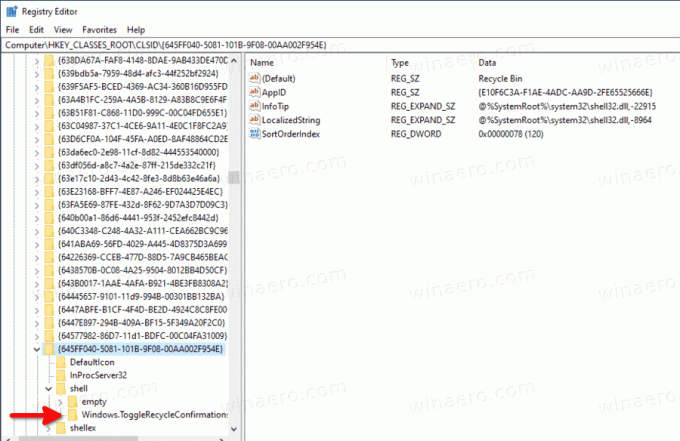
Det är allt!
Artiklar av intresse:
- Lägg till Secure Delete Recycle Bin Context Menu i Windows 10
- Lägg till kontextmeny för tom papperskorg i Windows 10
- Åtgärda skadad papperskorg i Windows 10
- Ändra dagar efter vilka du ska tömma Windows 10 papperskorgen
- Ta bort filer permanent i Windows 10 (förbi papperskorgen)
- Hur man fäster papperskorgen till aktivitetsfältet i Windows 10
- Så här fäster du papperskorgen till snabbåtkomst i Windows 10
- Hur man lägger till papperskorgsikonen till navigeringsrutan i Windows 10 File Explorer
