Hur man ändrar en fast apps genvägsikon i aktivitetsfältet och uppdaterar Explorer-ikoncachen
I Windows 7 gjorde Microsoft om aktivitetsfältet och introducerade konceptet med att fästa genvägar, som tidigare lagrades i Snabbstart. Men när du väl har fäst en genväg är det inte så lätt att ändra ikonen för den fästa genvägen på grund av ett fel i Windows. Låt oss se hur vi ändrar det.
Annons
Att ändra ikonen för en genväg på skrivbordet, eller någon genväg som finns i en mapp är en enkel och standard uppgift sedan Windows 95. Du kan bara högerklicka på genvägen -> Egenskaper och klicka på "Byta ikon"-knappen på fliken Genväg.
Men för ikoner som är fästa i det nya Aktivitetsfältet i Windows 8 och Windows 7, återspeglas ikonändringen inte omedelbart eftersom skalbildslista (ikoncache) som Windows underhåller uppdateras inte omedelbart när du klickar på OK eller Använd i egenskaperna fönster. Detta är en irriterande bugg.
När du har ändrat ikonen måste du tvinga Explorer-skalet att uppdatera sin ikoncache korrekt. Vi kommer att använda ett tredjepartsverktyg speciellt utformat för att uppdatera skalikoncachen för detta.
- Ladda ner Winaero Tweaker.
- Kör det och gå till Tools\Reset Icon Cache:

- Nu varje gång du vill uppdatera ikoncachen, klicka på knappen "Återställ ikoncache".
Det är allt. Detta fungerar utan att ens starta om Explorer-skalet.
- Håll ned Skift och sedan Högerklicka på vilken som helst fäst genväg i Aktivitetsfältet för att visa den vanliga snabbmenyn i Utforskaren istället för hopplistan.
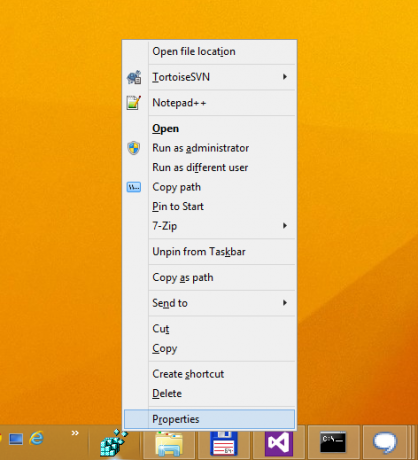
- Klicka på Egenskaper i menyn. Egenskaperna öppnas med genvägsfliken aktiv.
- Klicka på knappen Ändra ikon och välj den ikon du vill ha.
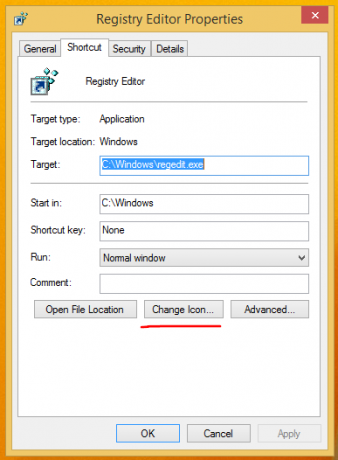
- Även om du klickar på OK eller Verkställ och stänger fönstret Egenskaper, kommer ikonändringen inte att återspeglas i Aktivitetsfältet.
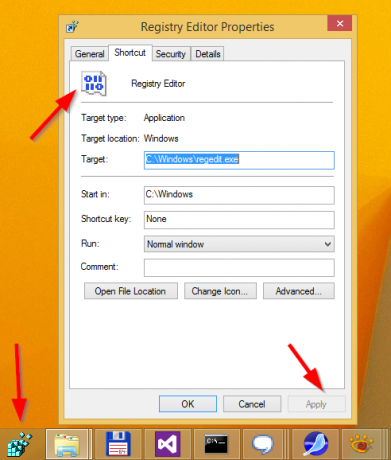
- Kör nu Winaero Tweaker och återställ ikoncachen. Den nya ikonen visas i Aktivitetsfältet.
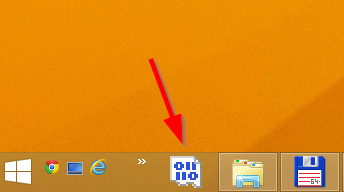
Faktum är att det här verktyget för att bygga ikoncachen är användbart inte bara i scenariot ovan utan också när Windows visar felaktiga ikoner för filtyper och ibland misslyckas med att uppdatera dem. Även om din ikoncache också kan vara skadad, i vilket fall det inte fungerar att uppdatera systembildlistan och du borde prova stegen i en annan artikel för att helt återskapa cachen, oftast att uppdatera ikoncachen med det här verktyget kommer att fungera.

