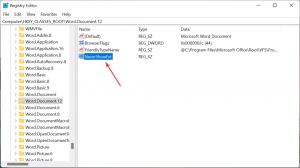Hur man klona Windows 10 systempartition till SSD med CloneGo Software
När vi tänker på att uppgradera vår dator med en helt ny SSD, är den allra första möjligheten som kommer att gå igenom hela Windows-installationssystemet från början. Men om du vill undvika att göra detsamma eller säkerhetskopiera ditt Windows-operativsystem till en ny startbar SSD, kan du använda iSunshare CloneGo programvara.
Enklare än så här blir det inte klona Windows 10-systempartitionen till SSD på ett någorlunda enklare och snabbare sätt genom att hålla alla inställningar och filer intakta i SSD-enheten. Denna Windows-kloningsprogramvara rankas högt när det gäller mångsidighet och tillåter kloning av systempartitionen för Windows 7/8 och 10 samt datapartition på ett sömlöst sätt. Den fungerar också som en Windows-säkerhetskopia som återställer programvaran som kan behålla din rygg när du vill säkerhetskopiera densamma.
Förutom att kunna klona Windows 10-systempartitionen till SSD, du kommer säkert också att känna dig nöjd med dess enkla användargränssnitt som gör inlärningskurvan extremt bekväm att ha att göra med. Idag kommer vi att basera vår diskussion kring stegen till
klona Windows 10-systempartitionen till SSD. Men först ska vi ta en titt på de olika möjligheterna med CloneGo.- Du kan klona eller kopiera ditt Windows-operativsystem till en annan SSD, hårddisk eller hårddisk och göra det startbart. I den här processen kommer du inte att behöva installera om Windows OS.
- Om du vill lägga till SSD till din dator samtidigt som du behåller hårddisken, kan du använda CloneGo för att skapa en korrekt kopia av din ursprungliga Windows OS-kopia till en annan hårddisk. Detta kan hjälpa dig att starta upp din dator från SSD med samma OS. Denna process är extremt enkel och kan uppnås med bara några få klick. När kopieringsprocessen är klar kan du starta upp din dator från SSD genom att behålla hårddisken som datapartition.
- CloneGo iSunshare-programvaran hjälper användare att skapa säkerhetskopior av Windows-systempartitionen som en fil på en annan hårddisk eller i en partition. Allt du behöver göra härnäst är att snabbt återställa den när du vill använda den.
- CloneGo fungerar som en bra backup för data oavsett filtyp. Du kan lagra all data i en partition efter datasäkerhetskopiering och skapa en säkerhetskopia av hela partitionen med denna programvara. Därefter kan du lagra säkerhetskopian i molnet, en USB-enhet eller hårddisken/SSD.
- Denna lättanvända kloningsprogramvara från Windows hjälper till att klona dynamisk volym till en grundläggande disk. Sådana attribut gör det till det perfekta valet för personer som annars har svårt att genomföra den dynamiska till grundläggande volymkonverteringen.
- En av de bästa sakerna med iSunshare CloneGo-programvaran är att den tillåter skapandet av WinPE som hjälper till att köra programmet utan att behöva logga in på datorn.
Nog sagt, låt oss nu ta en titt på medlen för att klona Windows 10-systempartitionen till SSD med iSunshare CloneGo-programvaran. Här kan du fortsätta med antingen "Kopiera" eller "Säkerhetskopiera"-funktionen och vi kommer att täcka båda desamma i detaljer.
Kopiera Windows-partitionen eller -systemet till SSD
Före kloning av Windows 10-systempartitionen till SSD med denna kloningsprogramvara måste du ansluta ditt system till en extern hårddisk som har tillräckligt med utrymme. Det är lämpligt att välja en ny hårddisk eller SSD som mål. Därefter måste du följa dessa steg nedan:
- I första hand måste du öppna CloneGo och välja alternativet Kopiera som finns i den vänstra delen av gränssnittet.
- Därefter måste du välja källmålet som faktiskt är Windows-systemet eller partitionen. Här är det absolut nödvändigt att notera att partitionen är platsen där installationsenheten för Windows-programvaran sker för att kopieras under alternativet "Välj ett källmål". Som standard är 'C:\' källmålet.
- Nu måste du "Välj ett mål" för att lagra partitionen eller det kopierade systemet. Ditt valda mål kommer att formateras av CloneGo och därför är det lämpligt att säkerhetskopiera partitionsdata i förväg.
- i det fjärde steget måste du klicka på "Start"-knappen som visas i det nedre högra hörnet av skärmen innan du klickar på OK. Detta öppnar ett litet fönster som ska söka efter din bekräftelse.
- Detta fönster nedan kommer nästa att visas om du väljer målmålet som GPT-format.
-
- I slutändan måste du klicka på OK-knappen från pop-out-fönstret som anger att din operation har slutförts. Du kan sedan starta upp enheten från hårddisken eller SSD: n för att köra den kopierade partitionen eller systemet.
- I slutändan måste du klicka på OK-knappen från pop-out-fönstret som anger att din operation har slutförts. Du kan sedan starta upp enheten från hårddisken eller SSD: n för att köra den kopierade partitionen eller systemet.
Säkerhetskopiera Windows-partitionen eller systemet till SSD
- Först måste du köra iSunshare CloneGo programvaran och klicka på alternativet Säkerhetskopiering som visas i dess vänstra panel.
- Därefter måste du välja Windows-systemet eller -partitionen för att säkerhetskopiera data under alternativet "Välj en volym att säkerhetskopiera".
- För det tredje måste du klicka på knappen Välj i avsnittet "Välj en sökväg för att spara säkerhetskopian". Du måste välja den partition som har tillräckligt med utrymme för att spara din säkerhetskopia. Du kan också byta namn på säkerhetskopian enligt dina krav i fältet.
- Därefter måste du klicka på "Start"-knappen som visas längst ner till höger i gränssnittet. Ett litet fönster kommer att dyka upp som söker efter din tillåtelse för att säkerhetskopiera systemet eller partitionen. Du måste klicka på OK innan du fortsätter med nästa steg.
- I det sista steget av säkerhetskopieringsprocessen måste du klicka på OK när säkerhetskopieringsprocessen har slutförts framgångsrikt. Men för att köra detsamma måste du först återställa icg-filen.
Återställ Windows-partitionen eller -systemet till SSD
Återställningsdestinationen måste vara partitionen på en annan disk som en extern SSD. Du kan också välja en tom partition på din nya hårddisk eftersom din målpartition först kommer att formateras av den nya enheten.
- I första hand måste du klicka på alternativet Återställ som visas på vänster sida av CloneGo-användargränssnittet.
- Därefter måste du välja en partition som har tillräckligt med utrymme från alternativet "Välj återställningsdestination". Partitionen där säkerhetskopieringsfilen sparas eller där det nuvarande operativsystemet är installerat och återställningsdestinationen för säkerhetskopieringspartitionen kan inte vara densamma.
- Du måste nu öppna bildfilen som du säkerhetskopierade innan återställningen. Detta kan göras genom att klicka på knappen Välj som sedan direkt importerar icg-filen.
- I det fjärde steget måste du klicka på "Start"-knappen och bekräfta formateringen av återställningsdestinationen.
- När du använder GPT-partitionen kommer du att uppmanas av programvaran att tilldela en ny FAT-partition från din nuvarande.
- I det sista steget får du ett meddelande om att din process har slutförts. Du kan kontrollera partitionen eller säkerhetskopieringssystemet i detta steg.
Det blir superlätt att klona Windows 10-systempartitionen till SSD använda iSunshare CloneGo programvara. Innan du köper programvaran kan du också prova dess få 7-dagars testversion som enkelt kan ge dig en smak av dess ultimata funktionalitet.