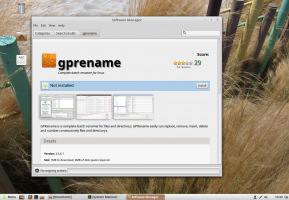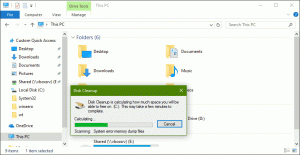Inaktivera OneDrive Sync Auto-paused Notification i Windows 10
Så här inaktiverar du OneDrive Sync Auto-pausad meddelande i Windows 10 om du tycker att det är irriterande. Windows-användare måste vara bekanta med OneDrive. Det är en förinstallerad klientapp för molnsynkronisering som fungerar med ditt Microsoft-konto för att synkronisera dina filer mellan enheter du äger.
Annons
OneDrive är onlinedokumentlagringslösningen skapad av Microsoft som levereras som en gratistjänst med Windows 10. Du kan använda den för att lagra dina dokument och annan data online i molnet. Det erbjuder också synkronisering av lagrad data på alla dina enheter.
När du har OneDrive installerat och kört i Windows 10, lägger det till en Flytta till OneDrive innehållsmeny kommandot tillgängligt för filer på vissa platser som ingår i din användarprofil som skrivbord, dokument, nedladdningar, etc. OneDrive har också funktionen "Filer on-demand" som kan visa platshållarversioner av onlinefiler i din lokala OneDrive-katalog även om de inte var synkroniserade och nedladdade. Slutligen, för filerna du lagrar i OneDrive-mappen kan du använda filhistorikfunktionen.
Windows 10 kommer automatiskt pausa OneDrive-synkronisering när enheten är på batteriström eller är på en uppmätt nätverksanslutning. Du kommer att se ett meddelande som informerar dig om att synkroniseringen pausas automatiskt, tillsammans med ett alternativ att fortsätta synkronisera dina data ändå.
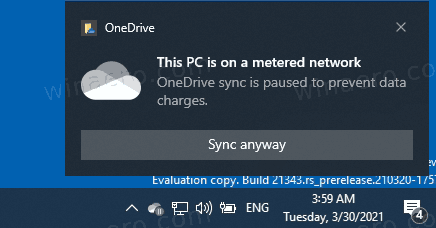
Det här inlägget kommer att visa dig hur du inaktiverar aviseringar för OneDrive synk automatisk paus i Windows 10.
Inaktivera OneDrive Sync Auto-paused Notification i Windows 10
- Klicka på OneDrive-ikon i systemfältet för att öppna dess inställningar.

- Klicka nu på Hjälp och inställningar ikonen i OneDrive-utfällningen.

- Klicka slutligen på inställningar inträde.
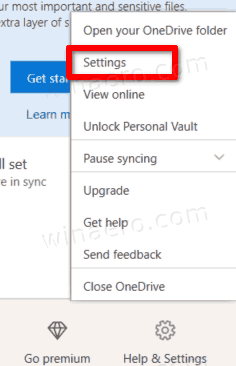
- Avmarkera (inaktivera) Meddela mig när synkroniseringen pausas automatiskt eller När synkroniseringen pausas automatiskt alternativet på fliken Inställningar. Den är aktiverad (markerad) som standard.
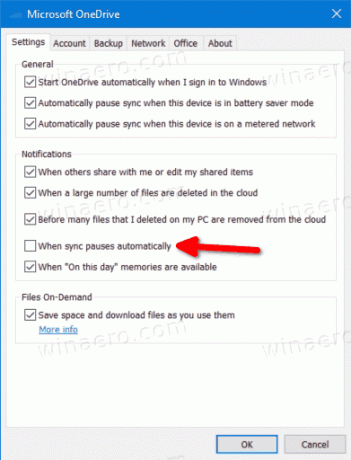
- Klick OK för att tillämpa ändringen.
Du är färdig.
Alternativt kan du konfigurera det här alternativet i registret. Motsvarande alternativ är tillgängligt i HCKU-grenen, eftersom det är en inställning per användare.
Inaktivera meddelande när synkronisering pausas automatiskt för OneDrive i registret
- Öppna Registry Editor app.
- Gå till följande registernyckel.
HKEY_CURRENT_USER\Software\Microsoft\OneDrive.
Se hur du går till en registernyckel med ett klick. - Till höger, ändra eller skapa ett nytt 32-bitars DWORD-värde
UserSettingAutoPauseNotificationEnabled.
Obs: Även om du är det kör 64-bitars Windows du måste fortfarande skapa ett 32-bitars DWORD-värde. - Ställ in dess värde till 0 för att inaktivera aviseringar.
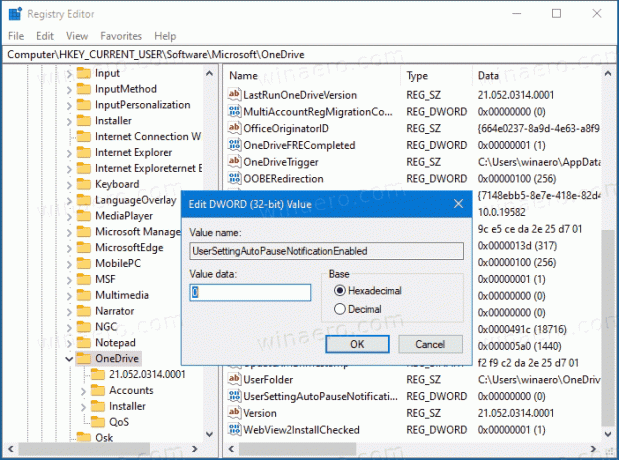
- En värdedata på 1 kommer att hålla meddelandet aktiverat.
Du är färdig.
För att spara tid kan du ladda ner följande färdiga registerfiler.
Ladda ner registerfiler
ZIP-arkivet innehåller följande filer.
- Inaktivera avisering när OneDrive-synkronisering är autopaused.reg - använd den här filen för att inaktivera OneDrive-aviseringen om automatisk paus.
- Aktivera avisering när OneDrive-synkronisering är auto-paused.reg - använd den här filen för att återställa standardinställningarna.
Extrahera det nedladdade arkivet till valfri mapp och dubbelklicka på filen för att tillämpa ändringen.