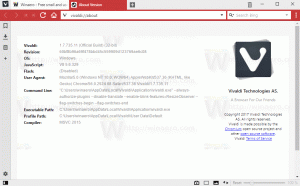Hur man korrekt startar om Explorer-skalet i Windows
Windows tillhandahåller flera hemliga sätt att avsluta Explorer-skalet. De kan vara användbara när du gör registerändringar som påverkar Explorer eller för skalutvecklare när du testar skaltillägg. Om du inte kände till dem, idag ska jag dela dem med dig.
Varför du kanske vill starta om Explorer
Det finns flera anledningar till att du kanske vill avsluta Explorer-skalet och starta det igen, till exempel:
- Du försöker avinstallera viss programvara med skaltillägg, t.ex. WinRAR. Om du lämnar Explorer kommer alla skaltillägg att laddas bort från skalet och raderas rent av avinstallationsprogrammet. Alla filer som är låsta för användning av Explorer.exe-processen kommer att släppas.
- Om du tillämpade någon tweak som kräver att du loggar ut och loggar in igen, räcker det i de flesta fall att bara starta om skalet.
Låt oss se hur detta kan göras.
Metod 1: Använd det hemliga "Avsluta Explorer"-kontextmenyalternativet i Aktivitetsfältet eller Startmenyn
På Windows 8, tryck och håll Ctrl+Skift tangenterna på ditt tangentbord och högerklicka på ett tomt område i Aktivitetsfältet. Viola, du har precis fått tillgång till ett dolt menyalternativ: "Avsluta Explorer".
Windows 10 har ett liknande "Avsluta Explorer"-alternativ för aktivitetsfältet.
Dessutom har den samma kommando "Avsluta Explorer" i snabbmenyn på Start-menyn, som Windows 7 brukade ha:
- Öppna Start-menyn i Windows 10.
- tryck och håll Ctrl + Skift och högerklicka på Start-menyn.
- Det extra objektet kommer att visas i snabbmenyn, därifrån kan du avsluta Explorer-skalet korrekt:
I Windows 7 och Vista kan du hålla ned Ctrl+Skift och högerklicka på ett tomt område på Start-menyn för att komma åt "Avsluta Utforskaren".
För att starta Utforskaren igen, tryck Ctrl+Skift+Esc för att starta Aktivitetshanteraren och använda Arkiv -> Ny uppgift menyalternativ i Aktivitetshanteraren. Typ Utforskare i "Skapa ny uppgift" dialogrutan och tryck på Enter.
Metod 2: Använd den hemliga metoden för att avsluta Explorer via den klassiska avstängningsdialogen
Välj vad som helst på ditt skrivbord, t.ex. valfri genväg och tryck sedan på Alt+F4. den "Stäng av Windows" dialogrutan visas.
tryck och håll Ctrl+Alt+Skift tangenterna på ditt tangentbord och klicka på knappen "Avbryt":
Detta kommer också att stänga Windows-skalet. För att starta Utforskaren igen, tryck på Ctrl+Skift+Esc för att starta Aktivitetshanteraren och använd Arkiv -> Ny uppgift menyalternativ i Aktivitetshanteraren. Typ Utforskare i "Skapa ny uppgift" dialogrutan och tryck på Enter.
Obs: Den här metoden fungerar även i alla tidigare versioner av Windows, ända tillbaka till Windows 95, när NewShell introducerades.
Metod 3: Använd Windows 8:s Task Manager, Luke
Öppna din Windows 8 Task Manager med Ctrl+Skift+Esc nycklar. Observera att om du har återställt den gamla goda klassiska Task Manager med ett av våra tidigare tips, kommer du inte att kunna använda den här metoden.
Hitta programmet "Windows Explorer" på fliken "Processer". Välj det. Knappen "Avsluta uppgift" i det nedre högra hörnet förvandlas till "Starta om". Eller högerklicka på "Windows Explorer" och välj Starta om.
Metod 4: Döda alla
Det finns ett "taskkill" kommandoradsverktyg i Windows som låter dig döda processer. För att döda Explorer måste kommandoraden vara som följer:
taskkill /IM explorer.exe /F
JAG ÄR här står för Bildens namn, och F står för tvinga. För att starta Utforskaren igen, tryck på Ctrl+Skift+Esc för att starta "Aktivitetshanteraren, öppna Arkiv-menyn -> Ny uppgift. Skriv Explorer i dialogrutan "Skapa ny uppgift" och tryck på Retur.
Tips: Du kan kombinera kommandon Taskkill och Explorer.exe på en rad för att utföra en omstart av Windows-skalet. Använd följande kommando i batchfilen eller i kommandofönstret:
taskkill /IM explorer.exe /F & explorer.exe
Detta är den sämsta metoden av dem alla eftersom den avslutar Explorer med våld. Varje gång du använder taskkill kommer Explorer inte att spara sina inställningar, t.ex. arrangemang av ikoner på skrivbordet. Undvik att använda det och använd de tre första metoderna som nämns ovan.
Du kan se alla fyra metoderna i följande video: