Skapa en återställningspunkt i Windows 10 med ett klick
Om du använder funktionen Systemåterställning i Windows 10 för att återställa ditt operativsystem till den senast kända stabila punkten när det fungerade korrekt, du kanske är intresserad av att ha möjligheten att snabbt skapa en återställningspunkt med ett klick. Detta kan göras genom att skapa en genväg till ett kommando som skapar återställningspunkten. I moderna Windows-versioner är det särskilt användbart eftersom Systemåterställning har skalats ned för att skapa återställningspunkter mycket mer sällan, till och med så lite som en gång i veckan!
Annons
Innan du börjar, se till att du har Systemåterställning aktiverad.
För att skapa en återställningspunkt i Windows 10 med ett klickmåste du göra följande:
- Högerklicka på skrivbordet och välj kommandot "Ny -> Genväg" från snabbmenyn.
- Skriv eller kopiera och klistra in följande text i genvägsmålet:
cmd.exe /k "Wmic.exe /Namespace:\\root\default Path SystemRestore Call CreateRestorePoint "%DATE%", 100, 7"

- Ge denna genväg önskat namn och ikon.
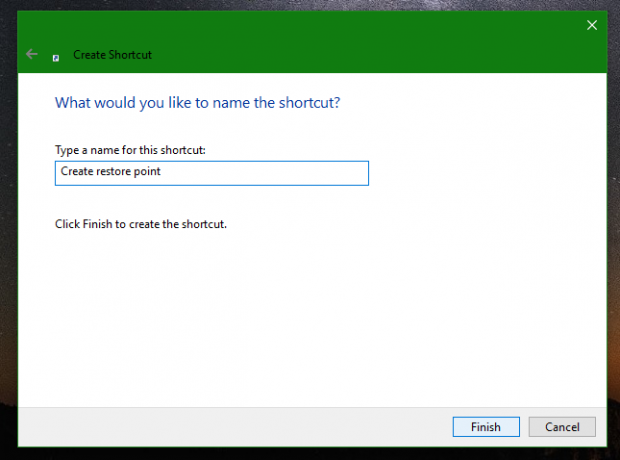 Tips: En lämplig ikon finns i följande fil:
Tips: En lämplig ikon finns i följande fil:C:\Windows\System32\rstrui.exe
Du kan använda det:
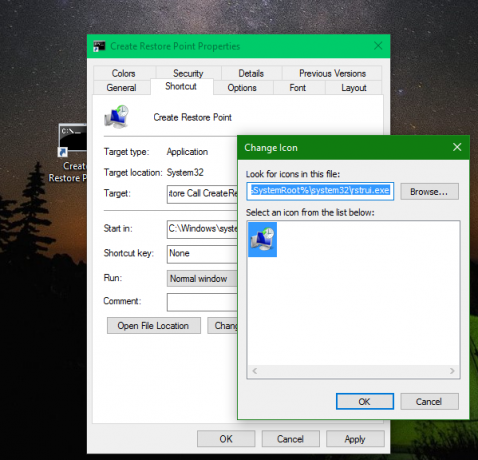
- Öppna nu genvägens egenskaper genom att högerklicka på den och klicka på Avancerat... knappen på genvägsfliken i dess egenskaper. Markera alternativet att köra som administratör i genvägens egenskaper -> Avancerat och klicka på OK överallt för att spara inställningarna:
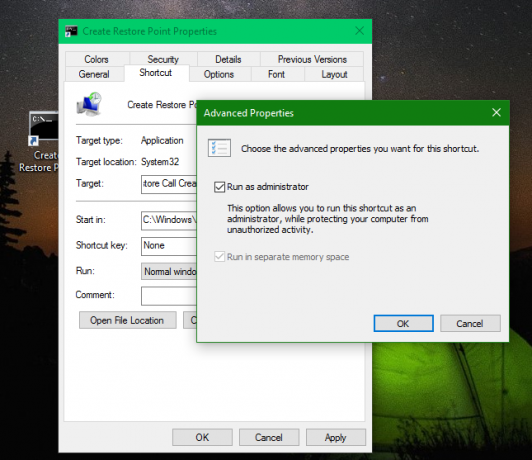
Allt du behöver göra är att köra den här genvägen för att skapa återställningspunkten. Resultatet blir som följer:
Raden "Metod utfördes framgångsrikt." indikerar att allt är OK. Du kan också använda det nämnda WMIC-kommandot i batchfiler:
Wmic.exe /Namespace:\\root\default Sökväg SystemRestore Call CreateRestorePoint "%DATE%", 100, 7
Kom bara ihåg att utföra det från en förhöjd kommandotolk.
Det är allt.


