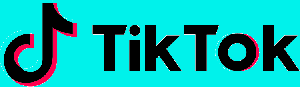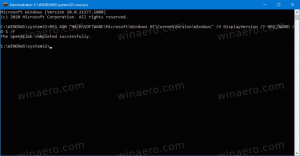Hur man inaktiverar Task Manager i Windows 10
Hur du aktiverar eller inaktiverar Task Manager i Windows 10
Windows 8 och Windows 10 har en ny Task Manager-app. Det ser helt annorlunda ut jämfört med Windows 7:s Task Manager och har andra funktioner. Systemadministratörer kan begränsa användare från att använda Aktivitetshanteraren, antingen genom att använda gruppolicy eller en registerjustering.
Annons
Task Manager i Windows 10 kommer med snygga funktioner. Den kan analysera prestanda för olika hårdvarukomponenter och visar dig också alla processer som körs i din användarsession, grupperade efter app eller processtyp.
Windows 10s Task Manager innehåller en prestandagraf och beräkning av startpåverkan. Den kan styra vilka appar som startar under uppstart. Det finns en speciell flik "Startup" som är utformad för att hantera startappar.
Tips: Du kan spara tid genom att skapa en speciell genväg till öppna Aktivitetshanteraren direkt på fliken Startup.
Det är också möjligt att få Aktivitetshanteraren att visa kommandoraden för appar på flikarna Processer, Detaljer och Startup. När den är aktiverad låter den dig snabbt se vilken mapp en app startas från och vad dess kommandoradsargument är. För referens, se artikeln
Visa kommandoraden i Windows 10 Task Manager
Utöver dessa fantastiska funktioner kan Task Manager visa DPI-medvetenhet för processer.
Börjar in Windows 10 build 18963, kan du använda Task Manager-appen för att övervaka temperaturen på den diskreta grafikadaptern på PC och bärbara datorer.
Om du behöver tillämpa en begränsning och hindra användare från att komma åt Task Manager-appen, erbjuder Windows 10 dig minst två metoder, ett grupprincipalternativ och en justering av gruppolicyregistret. Den första metoden kan användas i utgåvor av Windows 10 som kommer med appen Local Group Policy Editor. Om du kör Windows 10 Pro, Enterprise eller Education utgåva, då är appen Local Group Policy Editor tillgänglig i operativsystemet direkt. Windows 10-hemanvändare kan tillämpa en registerjustering. Låt oss se över dessa metoder.
För att inaktivera Task Manager i Windows 10,
- Öppna den lokala grupprincipredigeraren app, eller starta den för alla användare utom administratör, eller för en specifik användare.
- Navigera till Användarkonfiguration > Administrativa mallar > Ctrl+Alt+Del-alternativ till vänster.
- Hitta policyinställningen till höger Ta bort Task Manager.

- Dubbelklicka på den och ställ in policyn till Aktiverad för att inaktivera Aktivitetshanteraren.

Du är färdig. Om någon försöker komma åt Aktivitetshanteraren kommer lämpliga poster att inaktiveras, inklusive
- Alternativet i Ctrl+Alt+Del säkerhetsskärm.
- Alternativet i aktivitetsfältets snabbmeny.

- De Ctrl+Shit+Esc genväg.
För att återaktivera Aktivitetshanteraren, ställ in den nämnda policyn till Inte konfigurerad. Detta är dess standardvärde.
Tips: Se Så här återställer du alla lokala grupprincipinställningar på en gång i Windows 10.
Låt oss nu se hur samma sak kan göras med en registerjustering.
Aktivera eller inaktivera Task Manager i Windows 10 med en registerjustering
- Öppen Registerredigerare.
- Gå till följande registernyckel:
HKEY_CURRENT_USER\SOFTWARE\Microsoft\Windows\CurrentVersion\Policies\System. Tips: Se hur man hoppar till önskad registernyckel med ett klick. Om du inte har en sådan nyckel är det bara att skapa den. - Skapa här ett nytt 32-bitars DWORD-värde DisableTaskMgr. Obs: Även om du är det kör 64-bitars Windowsmåste du fortfarande använda en 32-bitars DWORD som värdetyp.
- Ställ in den på 1 för att inaktivera Aktivitetshanteraren.

- Ta bort eller ställ in den på 0 för att återaktivera appen.
- För att ändringarna som görs av registerjusteringen ska träda i kraft måste du göra det logga ut och logga in igen på ditt användarkonto.
Du är färdig!
Tips: Du kan försök att aktivera GpEdit.msc i Windows 10 Home.
Här är färdiga registerfiler som du kan ladda ner för att spara tid:
Ladda ner registerfiler
Ångra tweak ingår.
Artiklar av intresse:
- Så här ser du tillämpade grupppolicyer i Windows 10
- Alla sätt att öppna Local Group Policy Editor i Windows 10
- Tillämpa grupprincip på alla användare utom administratör i Windows 10
- Tillämpa grupprincip på en specifik användare i Windows 10
- Återställ alla lokala grupprincipinställningar på en gång i Windows 10
- Aktivera Gpedit.msc (Group Policy) i Windows 10 Home