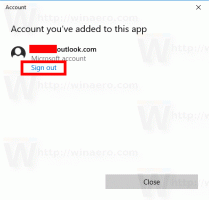Exportera och importera specifik brandväggsregel i Windows 10
Hur man exporterar och importerar en specifik brandväggsregel i Windows 10
I Windows 10 kan du konfigurera Windows-brandväggen så att den har anpassade regler för en specifik adress, port eller protokoll. Du kan tillåta eller blockera en app från att komma åt Internet. När du har gjort detta är det en bra idé att säkerhetskopiera din brandväggskonfiguration. Men Windows 10 tillåter endast export och import av hela regeluppsättningen. Här är ett knep som vi kan använda för att endast exportera och importera en specifik regel.
Annons
Innan du fortsätter, se hur man blockerar en app från att komma åt Internet med ett klick i Windows 10, Windows 8 och Windows 7.
Regler för säkerhetskopiering och återställning av brandvägg
I Windows 10 finns det flera sätt att skapa en säkerhetskopia av brandväggsregler. Du kan använda Windows-brandväggen med snapin-modulen Advanced Security för att skapa eller återställa regler, eller så kan du göra det med det inbyggda konsolkommandot netsh. Båda metoderna granskas i inlägget
Hur man säkerhetskopierar och återställer brandväggsregler i Windows 10
Tyvärr erbjuder Windows 10 inte ett alternativ för att säkerhetskopiera och återställa individuella brandväggsregler. Det är dock fortfarande möjligt med antingen PowerShell eller Registereditor.
För att exportera och importera en specifik brandväggsregel i Windows 10,
- Öppna PowerShell som administratör.
- Ändra PowerShell Execution policy till Obegränsad.
- Skriv följande kommando:
Installation-Module -Name Firewall-Manager, och tryck på Stiga på nyckel. - Svara [Y] för att fortsätta.

- Svara [Y] för att installera modulen från PSGallery.

- Skriv följande kommando och tryck på Enter-tangenten:
Import-Modul Brandvägg-Hanterare.
-
För att exportera en specifik brandväggsregel, typ
Export-Firewall Rules -Name ". Ange regelnamnet du vill exportera och ange sökvägen till CSV-filen som regeln kommer att sparas till. Till exempel," -CSVFile" " fil Export-Firewall Rules - Namn "IRC Port" -CSVFile c:\data\winaero\irc_port.csv".
-
För att importera en brandväggsregel, typ
Import-brandväggsregler. Ange den fullständiga sökvägen till CSV-filen som lagrar en tidigare exporterad regel. Till exempel,Import-brandväggsregler "C:\data\winaero\irc_port.csv".
Du är färdig.
Notera Export-brandväggsregler och Import-brandväggsregler cmdlets stöder export/import av flera regler samtidigt, och kan även fungera med JSON-filer.
För att lära dig mer om dem, kör Få-hjälp Exportera-brandväggsregler:
Tips: I PowerShell kan du lista befintliga brandväggsregler enligt följande: Get-NetFirewallRule |Formatera-tabell|mer.

Om du inte är ett fan av PowerShell kan du exportera och importera en brandväggsregel med hjälp av Registereditorn.
Exportera och importera en specifik brandväggsregel med Registereditorn
Först och främst måste du exportera alla tillgängliga brandväggsregler till en enda fil. Du kan hitta namn för brandväggsregler i PowerShell, som nämnts ovan, eller med Windows-brandvägg med avancerad säkerhet. Tryck Vinna + R och typ wf.msc i rutan Kör för att öppna den.


Klicka på Inkommande Regler/Utgående regler till vänster för att se listan med regler.

För att exportera alla brandväggsregler med Registereditorn,
- Öppna Registry Editor app.
- Gå till följande registernyckel:
HKEY_LOCAL_MACHINE\SYSTEM\CurrentControlSet\Services\Shared Access\Parameters\FirewallPolicy. Se hur du går till en registernyckel med ett klick. - Högerklicka på Brandväggsregler mapp till vänster och välj Exportera... från snabbmenyn.

- Skriv in filnamnet för *.reg-filen.

- Klicka på Spara knapp.
Nu innehåller registerfilen hela uppsättningen av dina brandväggsregler. Du behöver bara lämna de regler du vill exportera där och ta bort alla andra rader.
Exportera endast specifika regler till registerfil
- Högerklicka på din *.reg-fil Utforskaren och välj Redigera från snabbmenyn till öppna den i Anteckningar.
- Under linjen
[HKEY_LOCAL_MACHINE\SYSTEM\CurrentControlSet\Services\Shared Access\Parameters\FirewallPolicy\FirewallRules], kommer du att se alla regler listade.
- Ta bort alla utom de du vill exportera. Följande skärmdump visar hur man behåller endast en regel i filen.

- Spara ändringarna du gjort (Tryck Ctrl + S).
På så sätt kan du få reg-filen att lagra endast de specifika regler du vill exportera. Du kan söka efter regelnamnet med Ctrl + F i Anteckningar för att spara tid.
Importera Windows-brandväggsregler från registerfilen
- Leta reda på *.reg-filen som innehåller dina brandväggsregler i Filutforskaren.
- Dubbelklicka på den för att slå samman den. Bekräfta UAC-prompten.

- Starta om Windows 10 för att säkerställa att reglerna tillämpas korrekt.
Du är färdig.