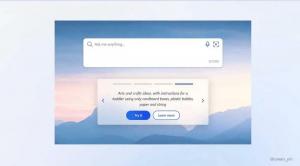Lägg till Visa skrivbordsgenväg till Aktivitetsfältet i Windows 11
Du kan lägga till genvägen Visa skrivbord i aktivitetsfältet i Windows 11. Det kommer att likna knappen som kan hittas i aktivitetsfältet i Windows XP och Windows Vista. Före Windows 7 hade alla Windows-versioner en speciell genväg bredvid Start-menyknappen. Det gjorde det möjligt för användare att visa skrivbordet och minimera alla fönster med ett enda klick.
Annons
I Windows 7 tog Microsoft bort den genvägen. Istället introducerade företaget en ny knapp i det nedre högra hörnet av skärmen. Den knappen är en del av varje version sedan Windows 7.
Ändå kanske vissa användare föredrar det gamla sättet att visa skrivbordet. Den nya knappen är väldigt liten och har inte ett framträdande utseende.
Dessutom, i Windows 11 gjorde Microsoft det på något sätt svårare att träffa rätt plats för att minimera alla applikationer, för att inte tala om hur svårt det är att trycka på knappen på Windows-surfplattor.
För att lägga till genvägen Visa skrivbord i aktivitetsfältet i Windows 11 måste du skapa en enkel genväg som innehåller ett speciellt kommando. Så här skapar du det.
Lägg till Visa skrivbordsgenväg till Windows 11 Aktivitetsfält
- Högerklicka var som helst på skrivbordet och välj Ny > Genväg.

- I ett nytt fönster, klistra in följande kommando i fältet "Skriv objektets plats":
explorer.exe-skal{3080F90D-D7AD-11D9-BD98-0000947B0257}.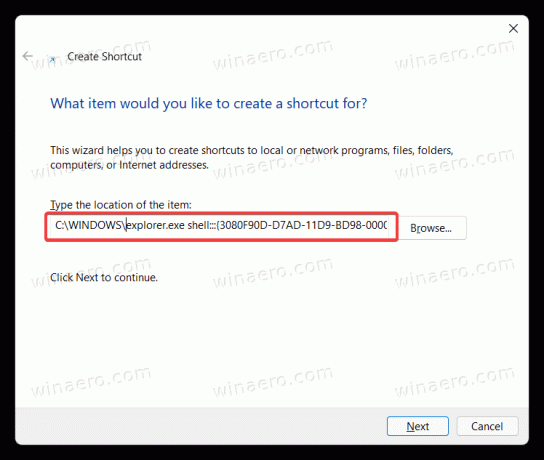
- Klick Nästa, namnge sedan din genväg som "Visa skrivbord".

- Klick Avsluta för att spara genvägen.
- Högerklicka nu på den nygjorda genvägen och välj Egenskaper.
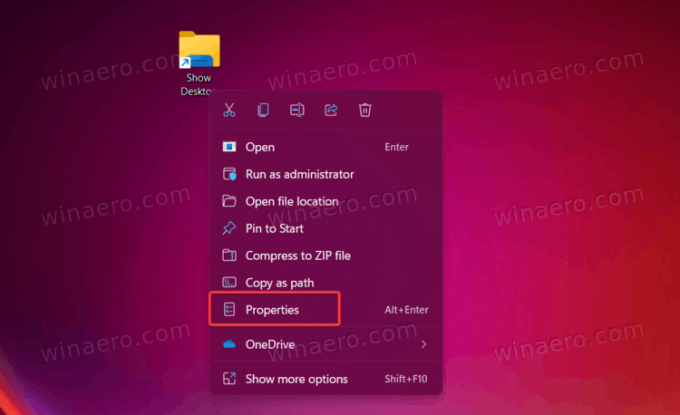
- Klick Byta ikon.
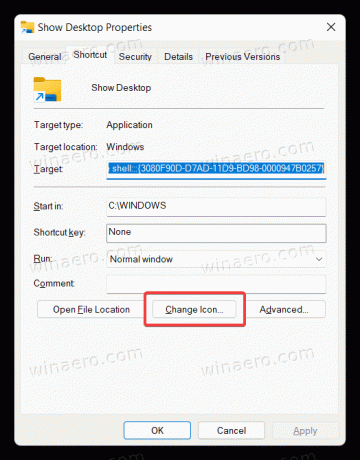
- Välj en "Desktop"-ikon från filen c:\windows\system32\imageres.dll. Klicka på OK för att spara ändringarna.
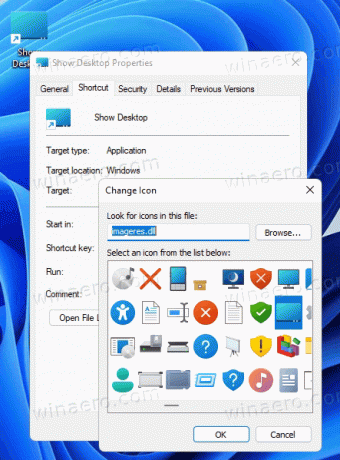
- Nu måste du fästa genvägen till aktivitetsfältet. Högerklicka på genvägen och välj Visa fler alternativ.
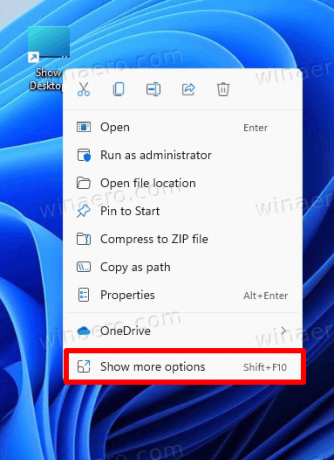
- Klick Fäst till aktivitetsfältet.
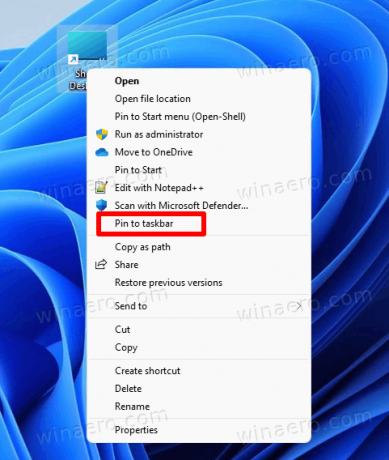
- Dra nu ikonen till vänster eller välj någon annan plats du vill. Observera att Windows 11 som standard använder det centrerade aktivitetsfältet, så du kanske vill veta hur du gör inaktivera det centrerade aktivitetsfältet i Windows 11.

Nu kan du minimera alla fönster och visa skrivbordet i Windows 11 genom att använda den nygjorda genvägen i aktivitetsfältet. Observera att om du klickar på ikonen igen kommer alla minimerade fönster tillbaka.
Du kan också skapa en sådan genväg med Winaero Tweaker. Här är hur.
Skapa en genväg på skrivbordet med Winaero Tweaker
- Ladda ner appen härifrån och installera den.
- Kör den och gå till Genvägar \ CLSID genvägar till vänster.
- Till höger klickar du på Välj skalmappar... knapp.
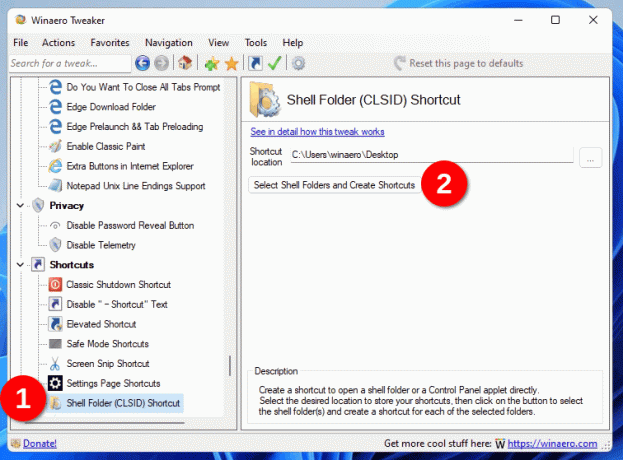
- Skriv i sökrutan i nästa dialogruta
skrivbordet. - Markera "Visa skrivbord"-posten.

- Du har nu klassikern Visa skrivbord genväg som till och med behåller den klassiska ikonen. Högerklicka på den och välj Visa fler alternativ > Fäst till aktivitetsfältet för att lägga till den i aktivitetsfältet.

Båda genvägarna är identiska. Den enda skillnaden är ikonerna. Den senare använder den klassiska "standardikonen" från explorer.exe fil. Den du har skapat kan ha en annan ikon. Hur som helst, du kan anpassa ikonen för någon av dessa två genvägar och ställa in den på valfri bild som du väljer.
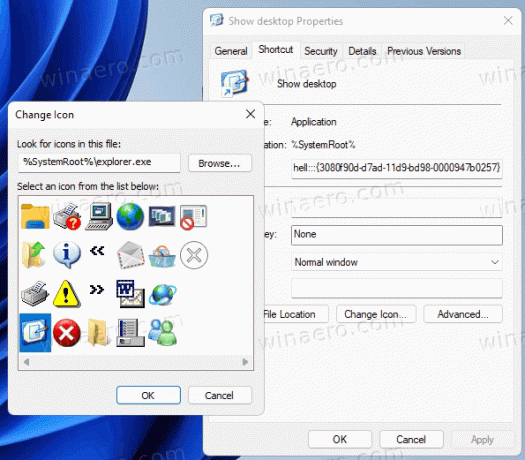
Båda genvägarna använder samma utforskarkommando. Det kallas "skalkommando". Skalkommandon finns i alla moderna Windows-versioner och kan användas för att starta inbyggda verktyg, systemmappar, kontrollpanelappletar och virtuella platser. Du hittar hela listan över skalkommandon i Windows 11 i detta inlägg.
Ladda ner färdiga genvägar
Du kan spara tid och ladda ner de färdiga genvägarna som du kan använda direkt. Ladda ner ZIP-arkivet och extrahera det till valfri mapp.
Ladda ner genvägar
Fäst nu antingen "moderna" eller klassiska genvägar till Visa skrivbord i aktivitetsfältet och njut av den större knappen som finns i aktivitetsfältet.