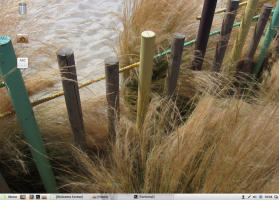Snabba upp din Windows-start med dessa knep
Vet du att du kan snabba upp Windows-starten utan att använda verktyg från tredje part? Idag kommer vi att dela med dig av flera knep som gör att du kan minska starttiden och göra din Windows-start snabbare. Vissa av dem är ganska enkla, och några av dem kan vara nya för dig.
Annons
Vad som anses vara "startup" i Windows
Windows-start är uppsättningen av registernycklar och filsystemmappar som används av Windows för att köra appar och olika skript. Det finns många olika startplatser men de flesta program använder följande registernycklar eller filsystemmappar:
- Registerundernyckel per användare: HKEY_CURRENT_USER\Software\Microsoft\Windows\CurrentVersion\Run
- Registerundernyckeln för alla användare: HKEY_LOCAL_MACHINE\Software\Microsoft\Windows\CurrentVersion\Run
- Startmapp per användare: C:\Users\%username%\AppData\Roaming\Microsoft\Windows\Start Menu\Programs\Startup
- Startmappen för alla användare: C:\ProgramData\Microsoft\Windows\Start Menu\Programs\StartUp
- Vissa aktivitetsschemaläggningsuppgifter som kan starta när användaren loggar in (Windows Vista och senare).
Tips: Du kan komma åt önskad registernyckel med ett klick. För att öppna startmappar kan du använda följande skalkommandon:
- för startmapp per användare: skal: Startup
- för alla användares startmapp: skal: Vanlig start
Klicka här för att lära dig mer om skalkommandon.
Det är här du börjar
Minska mängden appar av den laddningen vid start. I Windows-versioner före Windows 8 kan du använda msconfig (Start-Run-msconfig.exe) för att se vad du hade i startlistan. I Windows 8 tillhandahålls samma alternativ av den nya Task Manager:

Den nya Task Manager har en fördel - Beräkning av startpåverkan, jag skulle rekommendera dig att ta en titt på Autoruns verktyg av Mark Russinovich. Detta är ett måste-ha-verktyg för avancerade användare, som kan visa dig allt som laddas vid start i ditt operativsystem.
Uppenbarligen, ju färre appar du har vid start, desto snabbare startar Windows.
Så det första steget är inaktivera onödiga appar som laddas vid start.
Det finns en bra regel: om du inte vet vad den listade appen är, inaktivera den inte.
Hur man förbättrar uppstarten genom att minska belastningen på operativsystemet
Du kan förbättra starttiden avsevärt genom att skapa din egen startkö. Appar kommer att starta en efter en och detta kommer att minska belastningen på OS.
Tanken bakom detta är att flera appar inte kommer att försöka ladda alla samtidigt, de kommer att laddas i seriell ordning. Ett enkelt knep är att skapa en batchfil med appstartkommandona och med kommandot "timeout" efter varje app.
För att göra det rent kommer jag att ge ett enkelt exempel från min Windows 8-installation. Jag lägger in batchfilen som följer i mitt skal: Startup-mappen efter att jag har tagit bort två appar som jag har installerat, Yahoo! Messenger och min egen, Opaque Taskbar från att laddas vid start med Autoruns:
@eko av
starta "" "c:\Program Files (x86)\Yahoo!\Messenger\YahooMessenger.exe"
timeout /10
starta "" c:\data\portable\OpaqueTaskbar /resident
Du kan flytta alla andra appar på detta sätt till batchfilen.

Om du inte vill se konsolfönstret vid varje start kan du bygga en startkö med Task Scheduler. Du måste skapa en uppsättning uppgifter: en uppgift för varje app.
På fliken "Triggers" i fönstret "Skapa uppgift" måste du ställa in en ny trigger för händelsen "Logga in". Lägg märke till alternativet "Fördröj uppgift för". Det motsvarar kommandot "timeout" som jag använde i batchfilen ovan. Använd det här alternativet för att skapa startkön.

Kön kan vara som följer i fallet med mitt Windows 8-system:
- Uppgift #1 - Yahoo! Messenger, "Delay task for" är avmarkerad - jag behöver ingen fördröjning för den först startade appen.
- Uppgift #2 - ogenomskinlig aktivitetsfält, "Fördröj uppgift för" är inställd på 5 sekunder - jag har avsatt 5 sekunder för uppgift #1 att starta och frigöra OS-resurser.
- Uppgift #3 - Skype, "Fördröj uppgift för" är inställd på 2 sekunder - Jag har avsatt 2 sekunder för uppgift #2 att starta och frigöra OS-resurser.
- ...och så vidare.
Du måste kontrollera dina startinställningar regelbundet för att bli av med nya appar som automatiskt lägger till sig själva i din start efter att de har installerats. Men det är det värt. När startkön har skapats kommer du att känna att din Windows-starttid minskar kraftigt, speciellt om du har många appar som laddas vid start.
Gör OS-gränssnittet mer lyhört under uppstart i Windows 8 och Windows 7 - Jedi's way
Sedan Windows Vista har Microsoft försökt förbättra Windows-starten, så Windows Vista har introducerat en "Startup Delay". För alla program som laddas inom de första 60 sekunderna kör Windows Vista det med låg prioritet för att minska belastningen på operativsystemet.
I Windows 7 och Windows 8 är dock denna lågprioriterade startfunktion inaktiverad som standard. Du kan aktivera det för att göra OS-gränssnittet mer responsivt under uppstart. Observera att om du gör det kommer dina appar att börja med lägre prioritet, men ditt system kan vara mer lyhört.
Här är instruktionerna för att aktivera den här funktionen:
- Öppna registret och navigera till följande nyckel:
HKEY_LOCAL_MACHINE\Software\Microsoft\Windows\CurrentVersion\Explorer\Advanced\DelayedApps
Se vår Grunderna i Registereditorn.
- Ta äganderätt av nyckeln som nämns ovan. Som standard ägs den av TrustedInstaller.
- Ändra värdet på Delay_Sec värde. Den är inställd på noll som standard vilket betyder "0 sekunder för perioden med låg prioritet". Du kan ändra det och ställa tillbaka det till 60 sekunder (använd decimalvärde) som Vista gör.

- Återställ ägandet av TrustedInstaller
Det är allt. För att inaktivera den här funktionen, ställ bara in Delay_Sec värde tillbaka till noll.
Om du är en Windows 8-användare, utöver detta, rekommenderar jag att du kollar in följande artikel: Hur man minskar startfördröjningen för skrivbordsappar i Windows 8.
Håll funktionerna Prefetcher och ReadyBoot aktiverade
Se till att båda dessa funktioner är aktiverade i ditt operativsystem.
ReadyBoot, (inte att förväxla med ReadyBoost), är en föga känd funktion. Efter varje uppstart använder ReadyBoost-tjänsten (samma tjänst som implementerar ReadyBoost-funktionen) inaktiv CPU-tid för att beräkna en cacheplan för starttid för nästa uppstart. Den analyserar filspårningsinformation från de fem tidigare startarna och identifierar vilka filer som var åtkomst till och var de finns på disken.
När det gäller Prefetcher, introducerades den i Windows XP för att cachelagra specifik data om de program du kör för att hjälpa dem att starta snabbare. Det förbättrades i Windows Vista och döptes om till SuperFetch.
Se till att tjänsten "Superfetch" startas automatiskt.

Kolla även in följande nyckel:
HKEY_LOCAL_MACHINE\SYSTEM\CurrentControlSet\Control\WMI\Autologger\ReadyBoot
"Start"-värdet vid denna registernyckel måste vara inställt på 1.
Följ dessa enkla regler för att säkerställa en smidig start:
- Håll sidfilen aktiverad. Att inaktivera sidfilen kan orsaka alla möjliga problem och konstiga problem. Vissa applikationer kommer helt enkelt att vägra starta utan en sidfil.
-
Håll SuperFetch aktiverat.
När en SSD används istället för en hårddisk (HDD), ignoreras SuperFetch automatiskt av Windows. -
Håll ReadyBoost aktiverat.
Om du stänger av detta ökar starttiderna.
Defragmentera startfiler
Den inbyggda defragmentera verktyget i Windows Vista och senare har det dolda alternativet "-b" som optimerar startfilerna och förbättrar starttiden.
Kör den förhöjda kommandotolken och skriv följande:
defragmentera -b c:
där c: är din systemenhet. Detta kommando kommer att anropa startoptimering.
Du bör veta att Windows kör defragmentering enligt ett fast schema. Det inkluderar också startoptimering, så kommandot ovan kör det på "on-demand"-basis.
Det finns uppgiften "ScheduledDefrag" i Task Scheduler i mappen Microsoft\Windows\Defrag som utför defragmentering:

Du kan kontrollera att den här uppgiften är aktiverad.
Observera att om du har en SSD-enhet kan den här uppgiften vara inaktiverad av Windows. Oroa dig inte. Även om det inte är inaktiverat på en SSD-enhet, kommer Windows inte att defragmentera en SSD.
Låt oss veta om du tyckte att den här artikeln var användbar. Dina kommentarer är alltid välkomna.