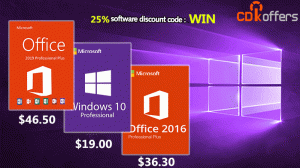Inaktivera aktivitetsfältets miniatyrcache i Windows 10
Hur man aktiverar eller inaktiverar Spara miniatyrbilder i aktivitetsfältet till cache i Windows 10
I Windows 10, när du håller muspekaren över en knapp i aktivitetsfältet i en app som körs eller en grupp appar, visas en miniatyrbild på skärmen. För ett enda fönster visar den en enda miniatyrbild och för flera fönster visar den ett antal förhandsvisningar av miniatyrer i rad. Windows 10 använder en cache för dessa miniatyrer för att visa dem snabbare. Ibland blir den trasig, så du ser en föråldrad eller skadad miniatyrförhandsvisning.
Annons
Som du kanske är medveten om introducerade Windows 7 ett omdesignat aktivitetsfält som övergav mycket älskade klassiska funktioner men introducerade några trevliga förbättringar som stora ikoner, hopplistor, dragbara knappar etc. Windows 10 kommer med samma aktivitetsfält. Det har inte många konfigurerbara inställningar exponerade i GUI för att justera dess beteende men det finns några dolda hemliga registerinställningar som du kan finjustera. I den här artikeln kommer vi att se hur du ändrar aktivitetsfältets miniatyrbildsfördröjning i Windows 10.
När du för muspekaren över aktivitetsfältsknappen i en öppen app, kommer den att visa dig en liten miniatyrbild av dess fönster. Se följande skärmdump:

Om du har problem med cache med förhandsvisningar av miniatyrbilder i aktivitetsfältet, kanske du vill inaktivera det. Om du inaktiverar och sedan aktiverar det igen kommer den trasiga cachen att byggas upp igen.
När cachen är inaktiverad, återger Windows förhandsgranskningar av miniatyrer för att köra uppgifter direkt i farten, så att de alltid är aktuella. Detta fungerar lite långsammare än med cachen aktiverad, men hastighetsskillnaden märks inte på moderna enheter.
För att inaktivera aktivitetsfältets miniatyrcache i Windows 10,
- Tryck Vinna + R snabbtangenter på tangentbordet. Dialogrutan Kör visas på skärmen. Skriv följande i textrutan och tryck på Enter:
Systemegenskaper Avancerat

- Avancerade systemegenskaper öppnas. tryck på inställningar knappen i Prestanda avsnitt om Avancerad flik.

- Följande dialog kommer att öppnas:
 Det finns ett antal förinställningar tillgängliga längst upp i fönstret.
Det finns ett antal förinställningar tillgängliga längst upp i fönstret.- Låt Windows välja det som är bäst för min dator - Operativsystemet aktiverar och inaktiverar automatiskt vissa visuella effekter som det bestämmer kommer att fungera bra på din hårdvara.
- Justera för bästa utseende - Detta kommer att aktivera alla tillgängliga visuella effekter.
- Justera för bästa prestanda - Alla visuella effekter kommer att inaktiveras.
- Beställnings - Detta gör att du kan aktivera eller inaktivera visuella effekter manuellt. När du ändrar kryssrutorna i listan nedan kommer det här alternativet att väljas som standard.
- Stäng av (avmarkera) det namngivna alternativet Spara förhandsvisningar av miniatyrer i aktivitetsfältet.

- Du kan aktivera cachen när som helst senare genom att aktivera det här alternativet.
Alternativt kan du använda en registerjustering för att aktivera eller inaktivera cachen för förhandsvisningar av miniatyrbilder i aktivitetsfältet.
Aktivera eller inaktivera aktivitetsfältets miniatyrcache i registret
- Öppna Registry Editor app.
- Gå till följande registernyckel.
HKEY_CURRENT_USER\Software\Microsoft\Windows\DWM
Se hur du går till en registernyckel med ett klick.
- Till höger, ändra eller skapa ett nytt 32-bitars DWORD-värde
AlwaysHibernateThumbnails.
Obs: Även om du är det kör 64-bitars Windows du måste fortfarande skapa ett 32-bitars DWORD-värde. - Ställ in dess värde till 1 för att aktivera Spara förhandsvisningar av miniatyrbilder i aktivitetsfältet i cache.
- Ett värde på 0 kommer att inaktivera cachefunktionen.
- För att ändringarna som görs av registerjusteringen ska träda i kraft måste du göra det logga ut och logga in på ditt användarkonto. Alternativt kan du starta om Explorer-skalet.
För att spara tid kan du ladda ner dessa färdiga registerfiler.
Ladda ner registerfiler
Det är allt.
Relaterade artiklar:
- Ändra storlek på förhandsgranskning av miniatyrer i aktivitetsfältet i Windows 10
- Så här inaktiverar du miniatyrer för förhandsvisning av aktivitetsfältet i Windows 10
- Ändra Aktivitetsfältets miniatyrbild Live Preview Hover Delay i Windows 10
- Ändra miniatyrtröskel för aktivitetsfältet till att visa lista i Windows 10
- Ändra aktivitetsfältets miniatyrbildsfördröjning i Windows 10
- Få klassisk aktivitetsfält i Windows 10 (inaktivera grupperade knappar)
- Öka aktivitetsfältets transparensnivå i Windows 10