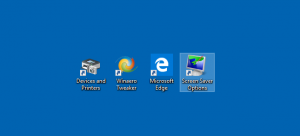Hur man tillåter eller blockerar appar i Windows-brandväggen i Windows 10
Windows 10 kommer med en inbyggd brandväggsapp. Det ger säkerhet från hackare och skadlig programvara som försöker komma åt din dator med din nätverksanslutning. Det är möjligt att tillåta eller neka en specifik app att komma åt Internet. I den här artikeln ska vi se hur det kan göras.
I Windows 10 är Windows-brandväggen helt baserad på Windows Filtering Platform API och har IPsec integrerat med det. Detta är sant sedan Windows Vista där brandväggen lade till blockering av utgående anslutningar och även kommer med en avancerad kontrollpanel som kallas Windows-brandvägg med avancerad säkerhet. Det ger finkornig kontroll över konfigureringen av brandväggen. Windows-brandväggen stöder flera aktiva profiler, samexistens med tredjepartsbrandväggar och regler baserade på portintervall och protokoll.
Innan du tillåter eller nekar appar i Windows-brandväggen, se till att du är inloggad som en administratör.
För att tillåta en app via Windows-brandväggen, gör följande.
För vissa appar, som Total Commander, kan en speciell prompt "Windows Security Alert" visas som visas på skärmdumpen nedan. Den kan användas för att tillåta eller neka appen att komma åt nätverket. Välj de nätverksplatser du vill tillåta (privata eller offentliga) eller avmarkera alla för att blockera appen.
För att tillåta en app genom Windows-brandväggen med brandväggsinställningar, gör följande.
- Öppen inställningar.
- Gå till Nätverk & Internet - Status.
- Rulla ner till länken "Windows-brandvägg" och klicka på den.
- Följande fönster kommer att öppnas. Där klickar du på länken "Tillåt en app eller funktion via Windows-brandväggen" på vänster sida.
- Klicka på knappen "Ändra inställningar" om du har aktiverat UAC för att avblockera andra knappar.
- För att tillåta någon app, klicka på knappen "Tillåt en annan app".
- I nästa dialogruta klickar du på knappen Bläddra och väljer en app som du vill tillåta via Windows-brandväggen.
- Klicka nu på knappen "Nätverkstyper...".
- Klicka på knappen "Lägg till" och du är klar.
Alternativt kan du använda kommandot netsh för att tillåta appen att komma åt nätverket.
Här är ett regelbaserat exempel för Total Commander, som gör samma sak som ovan:
netsh advfirewall brandvägg add rule name="Total Commander 32-bit" dir=in action=allow program="C:\Totalcmd\TOTALCMD.exe" enable=yes
Du måste skriva det på en förhöjd kommandoprompt.
Korrigera filsökvägen och regelnamnet för att passa dina krav.
Precis som stegen för att tillåta en app kan du blockera vissa appar från att komma åt nätverket.
För att blockera en app i Windows-brandväggen, kan du utföra följande kommando:
netsh advfirewall brandvägg add rule name="Total Commander 32-bit" dir=in action=block program="C:\Totalcmd\TOTALCMD.exe" enable=yes
Den största skillnaden från föregående kommando är "action=block"-delen, som blockerar appen från att komma åt Internet.
I brandväggsinställningarna kan du även blockera den tillåtna appen. Du kan avmarkera kryssrutan för regeln i appens lista (se skärmdumpen nedan) eller ta bort regeln helt.
För att ta bort regeln helt, välj önskad app i listan och klicka på knappen "Ta bort...".
Äntligen kan du spara din tid och använda vår lilla OneClickFirewall app. Efter installationen lägger den till två snabbmenyposter: Blockera Internetåtkomst och Återställ Internetåtkomst.
Under huven använder OneClickFirewall netsh-kommandon som nämns ovan. Du kanske hittar den här metoden snabbare.
Det är allt.