Hur man inaktiverar Ribbon i Windows 10 Explorer
I Windows 8 introducerade Microsoft Ribbon i Windows Explorer så att de många Explorer-kommandona kan visas mer framträdande när du behöver dem. Windows 10 ärvde Ribbon-funktionen i File Explorer. Det finns många användare som inte gillar bandet och föredrar att använda det klassiska verktygsfältet i Windows 7 Explorer. Även om det är möjligt att få tillbaka kommandoraden och menyraden i Windows 10 med inofficiella metoder, finns det inget stöd för det i File Explorer-inställningarna. I den här artikeln kommer vi att se hur du inaktiverar menyfliksområdet i Windows 10 och får tillbaka den gamla menyraden.
Uppdatering: Använd alltid den senaste versionen av applikationen. Sedan version 3.0 programmet kommer att varna dig om du har uppgraderat från en tidigare Windows-version. I den här burken bör du inte använda funktionen "Återställ band". Istället måste du inaktivera menyfliksområdet igen. Du kommer att bli ombedd att göra det. 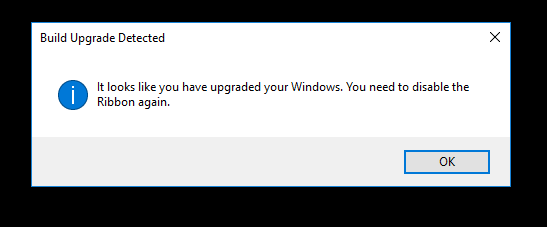
Mitt gratisprogram, Ribbon Disabler, låter dig aktivera och inaktivera Ribbon UI i File Explorer med bara ett klick. Detta är det bästa sättet att bli av med bandet i Windows 10. Här har du:
- Ladda ner Ribbon Disabler: Klicka här för att ladda ner.
- Extrahera ZIP-arkivet. Där hittar du två versioner av appen. Om du kör Windows 10 64bit, använd sedan appen från x64-mappen, annars använd appen från x86-mappen. Om du inte vet vilken version av Windows du använder (x86 eller x64), högerklicka på "Den här datorn" och klicka på Egenskaper så att den visar dig om ditt Windows är 32-bitars eller 64-bitars.
- Kör "Ribbon Disabler2.exe" och klicka på knappen "Inaktivera Ribbon Explorer". Bekräfta UAC-prompten.
När den ber dig att logga ut klickar du på "ja". - Logga in tillbaka till Windows och voila - bandet kommer att försvinna:
Du är färdig. För att återställa menyfliksområdet, kör Ribbon Disabler igen och klicka på Aktivera Ribbon Explorer.
Logga ut när du uppmanas att göra det och logga in igen. Bandet kommer att aktiveras.
