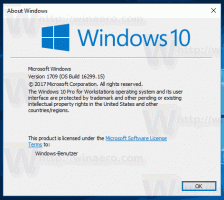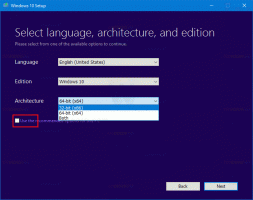Lägg till ändringsikon till bibliotekets snabbmeny i Windows 10
Du kan lägga till Ändra ikon i ett biblioteks sammanhangsmeny i Windows 10. Kommandot Ändra ikon i högerklicksmenyn låter dig ändra ikonen för ett bibliotek utan att behöva öppna dialogrutan för bibliotekets egenskaper. Så här kan du göra detta.
Annons
Kommandot Ändra ikon kan läggas till i ett biblioteks sammanhangsmeny i Filutforskaren med en enkel registerjustering. När du väl har tillämpat justeringen behöver du inte öppna egenskaperna för det valda biblioteket för att ändra dess ikon. Istället kan du ändra det direkt från snabbmenyn.
Lägg till ändringsikon till bibliotekets snabbmeny i Windows 10
Obs: I Windows 10 och Windows 8.1 är möjligheten att ändra ikonen för ett bibliotek endast begränsad till anpassade bibliotek som skapats av användare. Operativsystemet tillåter inte användaren att ändra ikonen för dess inbyggda standardbibliotek. För att kringgå denna begränsning, se följande artikel: Ändra ikoner för standardbibliotek i Windows 10.
I vår tidigare artikel såg vi hur man lägger till valfritt menyflikskommando till snabbmenyn i Windows 10. Ser
Hur man lägger till ett menyflikskommando till högerklicksmenyn i Windows 10
Kort sagt, alla menyflikskommandon lagras under registernyckeln
HKEY_LOCAL_MACHINE\SOFTWARE\Microsoft\Windows\CurrentVersion\Explorer\CommandStore\shell
Du kan exportera önskat kommando och ändra det exporterade *.Reg för att lägga till det i snabbmenyn för filer, mappar eller något annat objekt som är synligt i Filutforskaren. I vårt fall behöver vi kommandot "Windows. LibraryChangeIcon".
Här är innehållet i *.reg-filen som du måste använda för att få kommandot Ändra ikon i bibliotekets snabbmeny.
Windows Registry Editor version 5.00 [HKEY_CLASSES_ROOT\Directory\Background\shell\Windows. LibraryChangeIcon] "CommandStateSync"="" "ExplorerCommandHandler"="{6aa17c06-0c75-4006-81a9-57927e77ae87}" "Icon"="imageres.dll,-5357" [HKEY_CLASSES_ROOT\Folder\shell\Windows. LibraryChangeIcon] "CommandStateSync"="" "ExplorerCommandHandler"="{6aa17c06-0c75-4006-81a9-57927e77ae87}" "Icon"="imageres.dll,-5357" [HKEY_CLASSES_ROOT\LibraryFolder\background\shell\Windows. LibraryChangeIcon] "CommandStateSync"="" "ExplorerCommandHandler"="{6aa17c06-0c75-4006-81a9-57927e77ae87}" "Icon"="imageres.dll,-5357"
Kör Anteckningar. Kopiera och klistra in texten ovan i ett nytt dokument.
I Anteckningar, tryck Ctrl + S eller kör alternativet Arkiv - Spara i menyn. Detta öppnar dialogrutan Spara.
Skriv eller kopiera och klistra in följande namn "LibraryChangeIcon.reg" inklusive citattecken. Dubbla citattecken är viktiga för att säkerställa att filen får tillägget "*.reg" och inte *.reg.txt. Du kan spara filen på valfri plats, till exempel kan du lägga den i din skrivbordsmapp.
Dubbelklicka nu på filen LibraryChangeIcon.reg som du skapade. Bekräfta UAC-prompten och klicka på Ja för att slå samman den i registret.


Kommandot visas i sammanhangsmenyn i ett bibliotek. Som nämndes i början av artikeln kommer den inte att vara tillgänglig för standardbibliotek:
Men för anpassade bibliotek låter det dig ändra biblioteksikonen med bara ett klick.
Det kommer också att vara tillgängligt i bibliotekets bakgrundsmeny.
Kommandot öppnar följande dialogruta:
Där kan du välja en ny ikon för ditt bibliotek.
Obs: Om du klickar på knappen Avbryt eller stänger dialogrutan visas följande felmeddelande: Du kan bara ignorera det.
Du kan bara ignorera det.
För att spara tid skapade jag registerfiler som är färdiga att använda. Du kan ladda ner dem här:
Ladda ner registerfiler
Ångra-filen ingår, så att du kan undvika manuell registerredigering helt.
Alternativt kan du använda Context Menu Tuner. Det låter dig lägga till valfritt menyflikskommando till bibliotekets snabbmeny.
 Välj "Windows. LibraryChangeIcon" i listan över tillgängliga kommandon, välj "Bibliotek" i listan till höger och klicka på knappen "Lägg till". Du kan hämta appen här:
Välj "Windows. LibraryChangeIcon" i listan över tillgängliga kommandon, välj "Bibliotek" i listan till höger och klicka på knappen "Lägg till". Du kan hämta appen här:
Ladda ner Context Menu Tuner
Det är allt.