Slå på eller av Stoppa enheter när skärmen är avstängd i Windows 10
Hur man slår på eller av Stop Devices när skärmen är avstängd i Windows 10
För att spara på din batteriström kan Windows 10 automatiskt stoppa enheter som är anslutna via USB till din bärbara dator eller annan bärbar dator. Om den här energisparfunktionen ger dig problem med anslutna enheter som externa enheter eller pekdon kan du stänga av den.
Annons
Windows 10 kommer med ett antal energisparfunktioner som gör att datorns batteri håller länge. Till exempel finns det en speciell funktion som kallas Batterisparare som är avsedd bakgrundsappaktivitet och att sätta din enhets hårdvara i energisparläge. Det inkluderar också Energi sparare, Power Throttling, och ett antal alternativ för energiplan.
Om du har problem med anslutna enheter medan din enhet är på batteri kan det bero på att Windows 10 kan stängas av och stoppa dem när skärmen är avstängd. Den här funktionen är aktiverad på vissa enheter som standard för att spara batteri. För felsökning kanske du vill inaktivera det tillfälligt och se om det hjälper. Här är hur det kan göras.
För att slå på eller stänga av stoppa enheter när skärmen är avstängd i Windows 10,
- Öppna Appen Inställningar.
- Gå till Enheter > USB.
- I den högra rutan, stäng av (avmarkera) Stoppa enheter när skärmen är avstängd för att spara batteri. Om du har problem med anslutna enheter, avmarkera kryssrutan. Detta är aktiverat som standard.
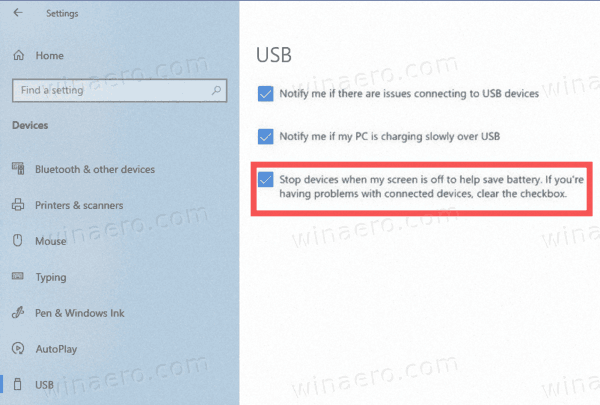
- Du kan återaktivera alternativet när som helst senare för att få Windows 10 att stoppa USB-enheter med skärmen avstängd.
Du är färdig.
Alternativt kan du använda en registerjustering för att slå på eller av den här funktionen. Här är hur det kan göras.
Innan du fortsätter, se till att ditt användarkonto har administrativa rättigheter. Följ nu instruktionerna nedan.
Slå på eller av Stop Devices när skärmen är avstängd med en Registry Tweak
- Öppna Registry Editor app.
- Gå till följande registernyckel.
HKEY_LOCAL_MACHINE\SYSTEM\CurrentControlSet\Control\USB\AutomaticSurpriseRemoval
Se hur du går till en registernyckel med ett klick. - Till höger, ändra eller skapa ett nytt 32-bitars DWORD-värde AttemptRecoveryFromUsbPowerDrain.
Obs: Även om du är det kör 64-bitars Windows du måste fortfarande skapa ett 32-bitars DWORD-värde. - Ställ in dess värde till 1 för att aktivera funktionen. Annars ställer du in den på 0.
- För att ändringarna som görs av registerjusteringen ska träda i kraft kan du behöva göra det starta om Windows 10.
Du kan ladda ner de färdiga registerfilerna nedan:
Ladda ner registerfiler
Ångra-tweaken ingår.
Det är allt.


