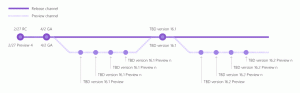Skapa systemskyddsgenväg i Windows 10
Om du använder funktionen Systemåterställning i Windows 10 för att återställa ditt operativsystem till den senast kända stabila punkten när det fungerade korrekt kan du vara intresserad av att skapa en genväg för systemskydd som öppnar fliken Systemskydd direkt i System Egenskaper. Här är hur det kan göras.
Innan du börjar, se till att du har Systemåterställning aktiverad. Systemåterställning är inte en ny funktion i Windows 10. Denna teknik introducerades 2000 med Windows Millenium Edition. Det låter dig återställa det installerade operativsystemet till det tidigare tillståndet. Systemåterställning skapar återställningspunkter som håller ett komplett tillstånd för registerinställningar, drivrutiner och olika systemfiler. Användaren kan rulla tillbaka operativsystemet till en av återställningspunkterna om Windows 10 blir instabilt eller omstartbart.

Så här skapar du en genväg för systemskydd i Windows 10, gör följande.
Högerklicka på det tomma utrymmet på skrivbordet. Välj Ny - Genväg i snabbmenyn (se skärmdumpen).

Skriv eller kopiera och klistra in följande i rutan för genvägsmål:
%windir%\System32\SystemPropertiesProtection.exe
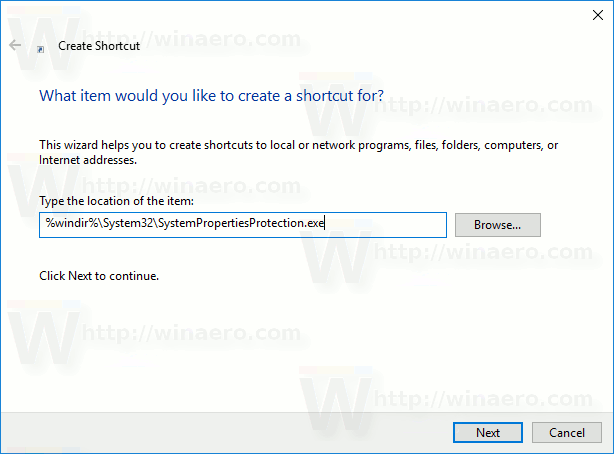
Använd raden "Systemskydd" utan citattecken som namn på genvägen. Egentligen kan du använda vilket namn du vill. Klicka på knappen Slutför när du är klar.
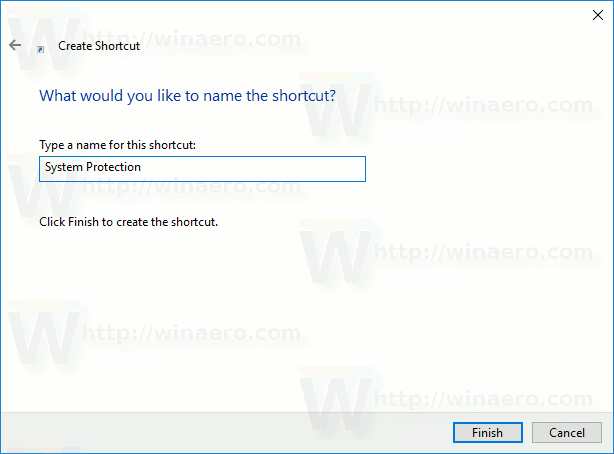
Högerklicka nu på genvägen du skapade och välj Egenskaper. På fliken Genväg kan du ange en ny ikon om du vill.

Klicka på OK för att använda ikonen, klicka sedan på OK för att stänga dialogrutan för genvägsegenskaper.

När du dubbelklickar på genvägen du skapade öppnas appleten Systemskydd åt dig.