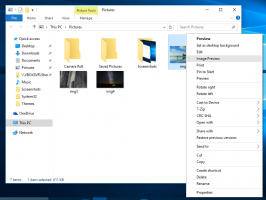Hur man inaktiverar eller aktiverar snabbstart i Windows 8.1
Snabbstart är en ny funktion som introduceras i Windows 8 RTM. Det låter din dator starta snabbare än normalt genom att logga ut användarsessionen och sedan spara en del av systemrelaterade filer och drivrutiner till en vilofil. När du slår på din dator igen, återgår den från viloläge och loggar in dig igen. Med andra ord kombinerar snabbstartsfunktionen de klassiska avstängningsmekanismerna med viloläge, så det kan kallas "hybridavstängning". Hybridavstängning är aktiverad som standard i Windows 8 och dess efterföljare, Windows 8.1. Följ den här artikeln för att lära dig hur du inaktiverar snabbstartsfunktionen eller aktiverar den igen, och varför du kanske vill göra det.
Annons
Det första fallet är om du dubbelstartar med något annat operativsystem. Till exempel, om du har Linux som det andra operativsystemet på din PC, kommer det inte att ge åtkomst till din Windows 8-partition på grund av viloläget för partitionen som orsakas av hybridavstängning. Det andra skälet kan vara omstartskravet. Som du kanske vet, när Snabbstart är aktiverat, kan Windows 8 inte installera sina uppdateringar utan att starta om. Så det kräver en omstart för att avsluta installationen av uppdateringar. Den kan också utföra en automatisk omstart om användaren ignorerar omstartsförfrågningarna från operativsystemet. En annan anledning att inaktivera snabb start är om din dator helt enkelt är inkompatibel med funktionen och
stängs inte av korrekt, utan startar istället om. I alla sådana fall kanske du vill inaktivera hybridavstängning a.k.a. snabb start.För att inaktivera Snabbstart, följ dessa enkla instruktioner:
- Öppna startskärmen
- typ po bu höger på startskärmen (förkortning för strömknappar). Den tar dig direkt till appleten "Ändra vad strömknapparna gör" i sökresultaten. Klicka på det.
Tips: se Hur man snabbar upp sökningen på startskärmen i Windows 8.1 för mer detaljer.
- Följande fönster visas på skärmen:

- Klicka på länken "Ändra inställningar som för närvarande inte är tillgängliga" för att göra avstängningsalternativen tillgängliga.
- Avmarkera Aktivera snabb start (aktiverad) alternativ:

Det är allt. Nu är funktionen Snabbstart inaktiverad.
För att aktivera det igen, utför stegen som beskrivs ovan och markera Aktivera snabb start (aktiverad) kryssrutan tillbaka.
Medan du håller funktionen Snabbstart inaktiverad, ökar den uppstartstiden. Det kanske dock inte spelar någon roll för användare med avancerade maskiner, särskilt de med SSD-enheter. De flesta användare behöver inte ens ändra den här inställningen om allt fungerar korrekt för dem.
Tips: Det finns ett sätt att göra en fullständig avstängning (som Windows 7 och tidigare gjorde) även när snabb start är aktiverad. Om du använder Win+X-menyn för att stänga av, då kommer den alltid att utföra en fullständig avstängning.