Ändra markörstorlek för konsol i Windows 10
En konsol i Windows 10 är skalmiljön där du kan köra textbaserade konsolverktyg och verktyg genom att skriva kommandon. Dess användargränssnitt är väldigt enkelt och har inga knappar eller grafiska kommandon. Exempel på konsolen är WSL, PowerShell och den klassiska kommandotolken.
Annons
Moderna Windows-versioner gör det möjligt att ändra markörstorleken i ett konsolfönster. Den kan ställas in på liten, medium eller stor storlek. Alternativet kommer att ställas in för den specifika genväg du använde för att öppna en konsolinstans. T.ex. om du har flera kommandotolksgenvägar kan du ställa in önskad markörstorlek för var och en av dem individuellt. På så sätt kan PowerShell, WSL och kommandotolken ha sina egna oberoende inställningar.
För att ändra markörfärgen i konsolen i Windows 10,
- Öppna en ny kommandotolken fönster, förhöjd kommandotolk, PowerShell, eller WSL.
- Högerklicka på namnlisten i dess fönster och välj Egenskaper från snabbmenyn.
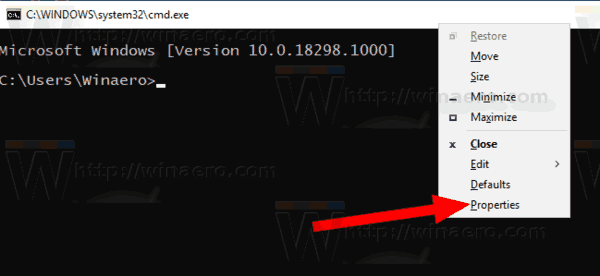
- På alternativ fliken i Egenskaper dialogrutan, välj ett av alternativen som listas Markörstorlek grupp.

- Klicka på OK-knappen för att tillämpa ändringen.
Här är skärmdumparna.
Standardmarkören (liten).
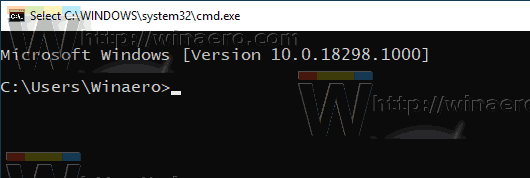
Markörens medelstorlek.

Den stora markören.
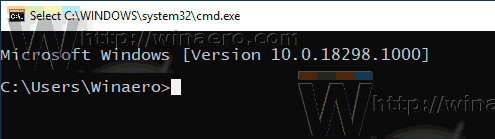
Tips: I Windows 10 build 18298 har ett antal ändringar gjorts i operativsystemets inbyggda konsolundersystem. Det finns en ny "terminal"-flik i konsolalternativet som gör det möjligt att justera flera nya alternativ för kommandotolken, PowerShell och WSL. Kolla in följande recensioner:
- Ändra terminalfärger i konsolfönstret i Windows 10
- Ändra markörfärg i konsolen i Windows 10
- Ändra markörform i konsolen i Windows 10
Artiklar av intresse:
- Fäst adminkommandotolken till Aktivitetsfältet eller Start i Windows 10
- Använd Ctrl + mushjul för att zooma Windows 10-konsolen
- Ladda ner officiell Windows-kommandoreferens för över 250 konsolkommandon
- Ladda ner färgscheman för kommandotolken i Windows 10
- ... och mer!
