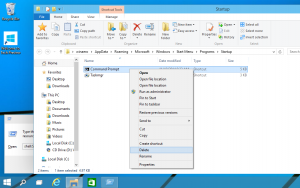Hur man laddar ner och installerar Windows 10 21H1
Du kan använda ett antal metoder för att ladda ner och installera Windows 10 21H1, May 21H1 Update. Detta inkluderar de officiella ISO-bilderna, Windows Media Creation Tool, Windows Update och Upgrade Assistant-programvaran.
Microsoft släppte Windows 10 version 21H1 till konsumenter och kunder. Det är en mindre uppdatering som kommer i form av en kumulativ uppdatering via ett aktiveringspaket till användare av Windows 10, version 2004 och Windows 10, version 20H2.
Annons
Uppdateringen 21H1 maj är initialt tillgänglig för användare av enheter som kör Windows 10, version 2004 eller senare som är intresserade av att uppleva de senaste funktionsuppdateringarna och är redo att installera den här utgåvan på deras enhet. Om du är använder för närvarande Windows 10 version 2004 eller 20H2, denna process tar bara några minuter. Om du behöver utföra en ren installation, när en ISO-bild krävs.
För att ladda ner Windows 10 version 20H2 i Inställningar
- Öppen inställningar.
- Navigera till Uppdatering och säkerhet > Windows Update.
- Klicka på Sök efter uppdateringar knapp.
- När uppdateringen visas kan du välja ladda ner och installera.
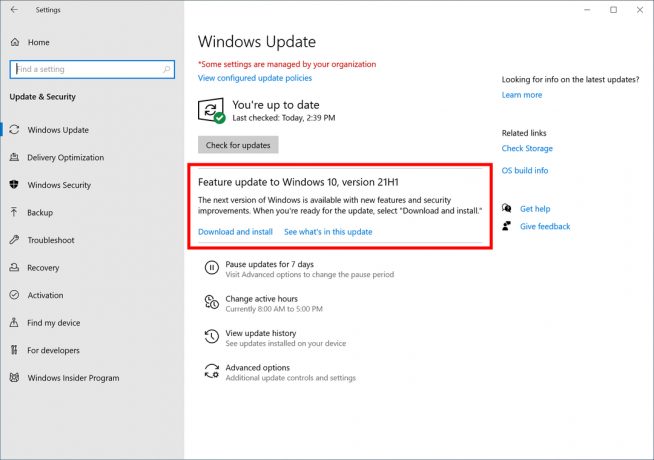
Alternativt kanske du vill ladda ner en ISO-avbild och installera Windows 10 version 20H1 från början. Du kan använda Windows Media Creation Tool för att ladda ner ISO-avbildningen eller uppgradera din installation direkt.
Ladda ner Windows 10 version 21H1 med Media Creation Tool
- Ladda ner den senaste versionen av Windows 10 Media Creation Tool här: Ladda ner Windows 10 Media Creation Tool.
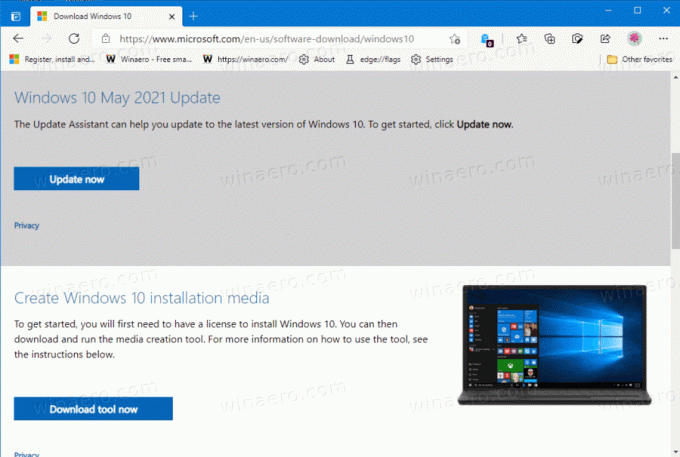
- Kör appen och godkänn licensavtalet för att fortsätta.
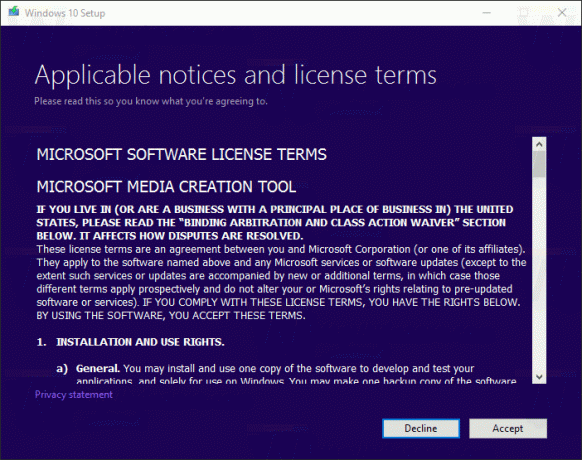
- När du ser sidan "Vad vill du göra?", markera alternativet Skapa installationsmedia (USB-flashenhet, DVD eller ISO-fil) för en annan dator som visas i skärmdumpen nedan.
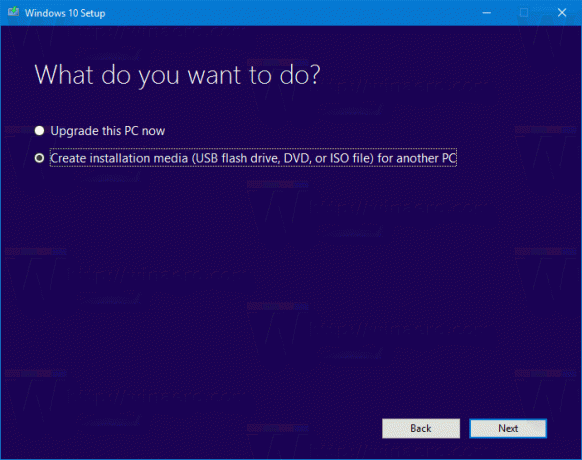
- Nästa sida, "Välj språk, arkitektur och upplaga", låter dig välja ditt språk, utgåva och maskinarkitektur av Windows 10. Media Creation Tool kommer att fylla dessa värden från ditt nuvarande operativsystem, så kontrollera dem noggrant innan du fortsätter. Om något inte matchar dina inställningar, avmarkera alternativet "Använd de rekommenderade alternativen" och ändra värden i rullgardinsrutorna.
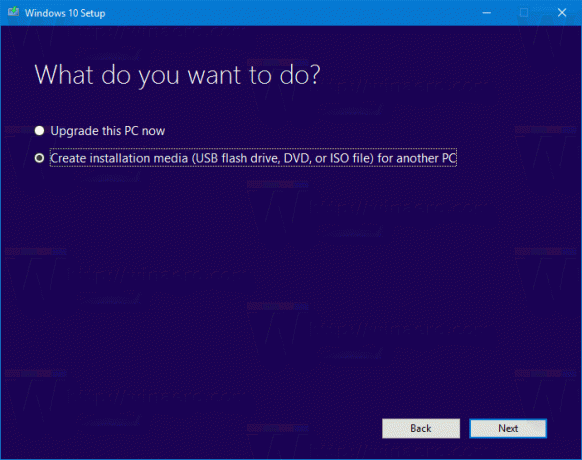
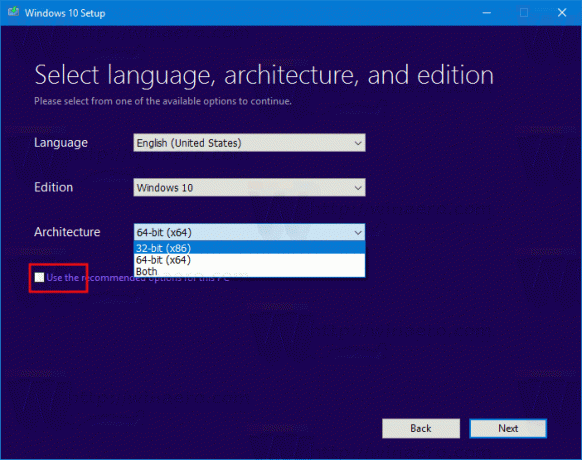
- Slutligen, på sidan "Välj vilket media du vill använda", välj alternativet "ISO-fil" och klicka på knappen Nästa.
- Välj sedan ISO-fil på sidan "Välj vilken media du vill använda" och klicka sedan på knappen Nästa. Du kommer att bli ombedd att välja en katalog för att spara ISO-filen. Det är allt!
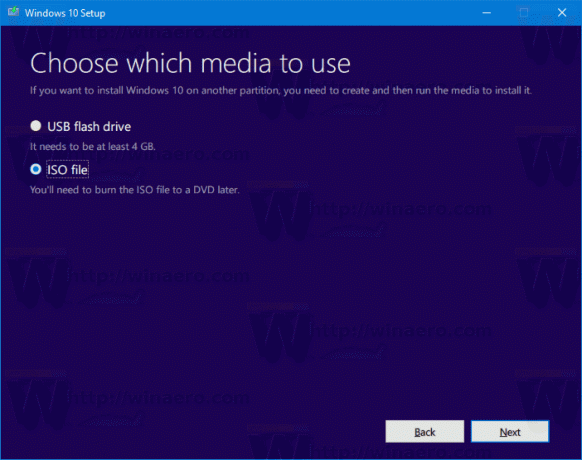 Obs: ISO-bilden kommer med både Home- och Pro-versionerna av Windows 10.
Obs: ISO-bilden kommer med både Home- och Pro-versionerna av Windows 10.
Slutligen är det möjligt att undvika Windows Media Creation Tool och få ISO-filen direkt. Tanken här är att öppna webbplatsen i webbläsarens utvecklarverktyg.
Processen granskas i detalj i följande blogginlägg:
Ladda ner Windows 10 21H1 ISO-fil direkt utan verktyg för att skapa media