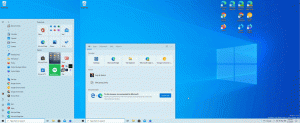Hur man öppnar förhöjd kommandotolk i Windows 10
I mina artiklar ser du ofta instruktioner för att öppna kommandotolken som admin. I Windows 10 måste du också använda det då och då, så jag skulle vilja dela med dig de olika sätten att öppna en förhöjd kommandotolk. Låt oss utforska dem just nu.
Annons
Innan du börjar läsa rekommenderar jag starkt att du läser min tidigare artikel, "Känner du till alla dessa sätt att öppna en förhöjd kommandotolk i Windows?". Den täcker alla möjliga sätt att öppna en förhöjd kommandotolk i tidigare versioner av Windows. Många av tricken från den artikeln fungerar fortfarande i Windows 10.

Öppna en förhöjd cmd.exe från Power Users-menyn eller Win+X-menyn
Det här sättet är väldigt praktiskt i Windows 10. Från och med Windows 8 har Microsoft implementerat Power Users-menyn, som innehåller många användbara objekt som Kontrollpanelen, Nätverksanslutningar och så vidare. Windows 10 kommer också med en sådan meny. Den innehåller
Kommandotolk (admin) föremål som är precis vad vi behöver.
För att komma åt den här menyn i Windows 10, tryck Win + X genvägstangenter samtidigt på tangentbordet.
Dricks: Du kan anpassa Win+X-menyn med vårt gratisprogram som heter Win+X Menu Editor. Kolla in det.
Uppdatering: Det här alternativet har tagits bort i Windows 10 Creators Update. Se följande artikel för att lära dig mer om den här förändringen: Windows 10 build 14986 ersätter kommandotolken med PowerShell överallt. För att återställa kommandotolken i Win + X-menyn, se denna handledning: Lägg till kommandotolken tillbaka till Win+X Menu i Windows 10 Creators Update.
Öppna elevated cmd.exe via Windows 10 Start-menyn
I Windows 10 kan du använda sökrutan i Start-menyn. Typ cmd där och tryck CTRL + SHIFT + ENTER för att starta kommandotolken förhöjd. Detta fungerar även på startskärmen.

Starta en förhöjd kommandotolksinstans från en icke-förhöjd
Du kan starta en förhöjd instans av kommandotolken från en icke-förhöjd. Du kanske undrar varför du skulle behöva göra detta. Låt mig visa dig med ett exempelscenario.
När du trycker på SHIFT-tangenten och håller den nedtryckt och sedan högerklickar på en mapp i Utforskaren får du det vanliga menyalternativet "Öppna kommandofönster här".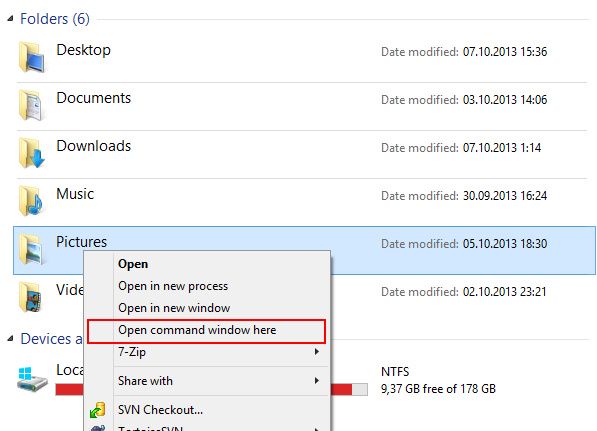
Detta är väldigt praktiskt, du har precis öppnat ett kommandofönster på den väg du ville ha. Vad händer nu om du behöver en förhöjd kommandoprompt vid den vägen? Kommandotolken ger inget sätt att öppna ett förhöjt kommandofönster på samma väg.
Uppdatering: Kontextmenyalternativet har tagits bort i Windows 10 Creators Update. Du kan återställa den enligt följande:
Lägg till kommandotolken till snabbmenyn i Windows 10 Creators Update
För att lösa det här problemet och förbättra användbarheten kan du använda ett litet program som jag kodade som heter ELE. Det kan återöppna en redan öppnad kommandotolk som administratör och behåller den aktuella sökvägen.
Användning av ELE:
Bara att skriva ele - öppnar ett nytt konsolfönster som administratör i den aktuella katalogen.
ele/x - öppnar ett nytt konsolfönster i den aktuella katalogen och stänger det ursprungliga konsolfönstret. Om ELE startas från en filhanterare, öppnar den bara en ny förhöjd konsol vid den aktuella sökvägen.
Kopiera-klistra in ele.exe i valfri mapp som ingår i ditt system %PATH% miljövariabel, t.ex. C:\Windows eller C:\Windows\system32. Det gör det tillgängligt från vilken mapp som helst och du behöver inte skriva hela sökvägen till ele.exe varje gång du vill höja kommandotolken.
Det är allt!