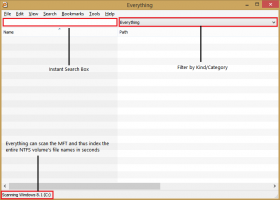Ändra miniatyrtröskel för aktivitetsfältet till att visa lista i Windows 10
I Windows 10, när du håller muspekaren över en knapp i aktivitetsfältet i en aktiv app eller grupp av appar, visas en miniatyrbild på skärmen. För ett enda fönster visar den en enda miniatyrbild och för flera fönster visar den ett antal förhandsvisningar av miniatyrer i rad. När antalet öppna fönster når tröskeln visar aktivitetsfältet öppna fönster som en lista istället för miniatyrer. Så här ändrar du tröskeln för att minska eller öka antalet miniatyrer för att ändra dem till en lista.
Beroende på din skärmupplösning och DPI, kan tröskelvärdets standard variera. Till exempel, för 1024x768 upplösning, visar den miniatyrer upp till 10 fönster men förvandlar den till en lista när det 11:e fönstret öppnas. För 1920x1080 är tröskeln 16 fönster, som standard.
Dricks: Ändra storlek på förhandsgranskning av miniatyrer i aktivitetsfältet i Windows 10
För att ändra miniatyrgränsen för aktivitetsfältet för att visa fönster som en lista i Windows 10, gör följande.
- Öppna Registry Editor app.
- Gå till följande registernyckel.
HKEY_CURRENT_USER\SOFTWARE\Microsoft\Windows\CurrentVersion\Explorer\Taskband
Se hur du går till en registernyckel med ett klick.
- Till höger, ändra eller skapa ett nytt 32-bitars DWORD-värde Antal miniatyrer.
Obs: Även om du är det kör 64-bitars Windows du måste fortfarande skapa ett 32-bitars DWORD-värde.
Ställ in dess värde i decimal till antalet miniatyrer du vill ha för aktivitetsfältet innan det förvandlas till en lista.
Om du ställer in den till 0 kommer Windows 10 alltid att visa en lista med fönster istället för miniatyrer. - För att ändringarna som görs av registerjusteringen ska träda i kraft måste du göra det logga ut och logga in på ditt användarkonto. Alternativt kan du starta om Explorer-skalet.
Du är färdig.
För att återställa standardbeteendet måste du ta bort NumThumbnails 32-bitars DWORD-värde under nyckeln HKEY_CURRENT_USER\SOFTWARE\Microsoft\Windows\CurrentVersion\Explorer\Taskband. Efter det, logga ut och logga in på ditt användarkonto eller starta om Explorer-skalet.
Det är allt.
Relaterade artiklar:
- Ändra aktivitetsfältets knappbredd i Windows 10
- Gör att aktivitetsfältet döljs automatiskt i Windows 10
- Gör aktivitetsfältet helt transparent med oskärpa i Windows 10
- Dölj knapparna i aktivitetsfältet på flera aktivitetsfält i Windows 10
- Dölj aktivitetsfältet på flera skärmar i Windows 10
- Så här inaktiverar du miniatyrer för förhandsvisning av aktivitetsfältet i Windows 10
- Hur man aktiverar små knappar i aktivitetsfältet i Windows 10
- Inaktivera Aktivitetsfältsknappkombination i Windows 10
- Fäst vilken fil som helst till Aktivitetsfältet i Windows 10
- Fäst adminkommandotolken till Aktivitetsfältet eller Start i Windows 10
- Ändra aktivitetsfältets miniatyrbildsfördröjning i Windows 10
- Ändra Aktivitetsfältets miniatyrbild Live Preview Hover Delay i Windows 10