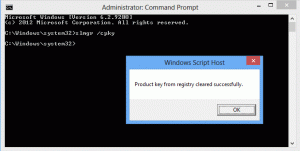Ändra storlek på förhandsgranskning av miniatyrer i aktivitetsfältet i Windows 10
I Windows 10, när du håller muspekaren över en knapp i aktivitetsfältet i en aktiv app eller grupp av appar, visas en miniatyrbild på skärmen. För ett enda fönster visar den en enda miniatyrbild och för flera fönster visar den ett antal förhandsvisningar av miniatyrer i rad. Om du vill förstora eller förminska dessa miniatyrer i Windows 10 kommer jag att förklara hur det kan göras med en enkel Registry tweak.
Annons
Som du kanske är medveten om introducerade Windows 7 ett omdesignat aktivitetsfält som övergav mycket älskade klassiska funktioner men introducerade några trevliga förbättringar som stora ikoner, hopplistor, dragbara knappar etc. Windows 10 kommer med samma aktivitetsfält. Det har inte många konfigurerbara inställningar exponerade i GUI för att justera dess beteende men det finns några dolda hemliga registerinställningar som du kan finjustera. I den här artikeln kommer vi att se hur du ändrar aktivitetsfältets miniatyrbildsfördröjning i Windows 10.
När du för muspekaren över aktivitetsfältsknappen i en öppen app, kommer den att visa dig en liten miniatyrbild av dess fönster. Se följande skärmdump:

Det är möjligt att justera storleken på dessa miniatyrer. Här är hur.
Till ändra storleken på miniatyrbilden för förhandsgranskningen av aktivitetsfältet i Windows 10, gör följande:
- Öppna Registereditorn.
- Gå till följande registernyckel:
HKEY_CURRENT_USER\SOFTWARE\Microsoft\Windows\CurrentVersion\Explorer\Taskband
Tips: Du kan komma åt valfri registernyckel med ett klick.
- Här, ändra eller skapa ett nytt 32-bitars DWORD-värde med namnetMinThumbSizePx. Obs: Om du är det kör 64-bitars Windows 10, måste du fortfarande skapa ett 32-bitars DWORD.
- Ställ in dess värdedata i decimaler till antalet pixlar du vill ha för storleken på förhandsvisningar av aktivitetsfältets miniatyrer. Du kan till exempel ställa in den på 400 pixlar som visas nedan.

- Ändra eller skapa MaxThumbSizePx 32-bitars DWORD-värde och ställ in det på samma värde.
- Starta om Explorer-skalet eller logga ut och logga in på Windows 10 igen.
Detta kommer att ändra storleken på förhandsgranskningen av aktivitetsfältets miniatyrbild i Windows 10. Se skärmdumpar nedan.
Innan:

Efter:
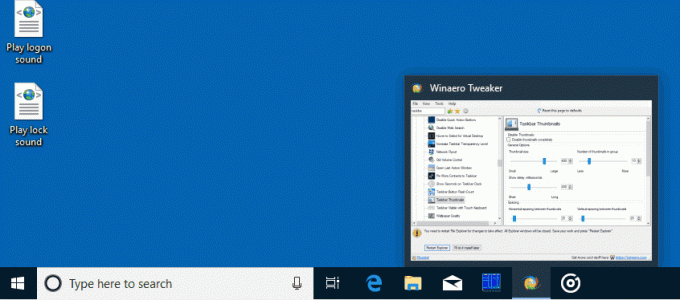
Du är färdig.
För att återställa standardinställningarna, ta bara bort de ovan nämnda MinThumbSizePx- och ManThumbSizePx-värdena. Glöm inte att starta om Explorer-skalet.
Winaero Tweaker
Om du vill undvika registerredigering, här är goda nyheter för dig. Tidigare skapade jag ett gratisprogram som heter Winaero Tweaker, ett av dess alternativ är "Taskbar Thumbnails". Det kan justera och ändra många dolda hemliga miniatyrparametrar i aktivitetsfältet som inte kan ändras via Windows 10 GUI. Med den kan du ändra storleken på miniatyrbilden för förhandsgranskningen av aktivitetsfältet med bara några få klick.
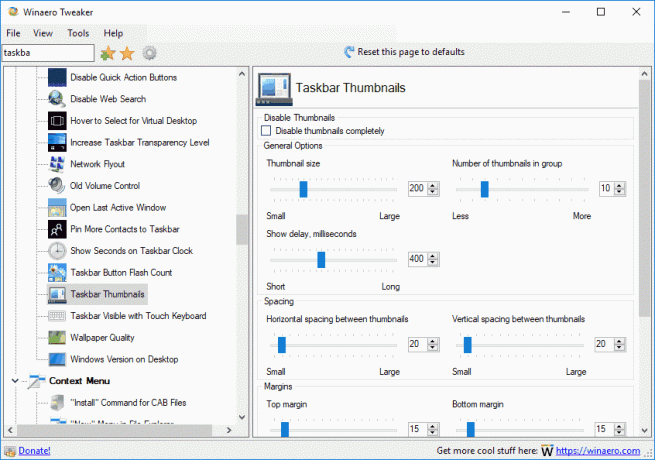
Den kan styra alla nämnda parametrar i artikeln och många fler. Med det här verktyget kommer du att kunna:
- Justera miniatyrstorleken.
- Justera antalet grupperade programminiatyrfönster.
- Justera horisontellt avstånd mellan miniatyrerna.
- Justera vertikalt avstånd mellan miniatyrerna.
- Justera miniatyrbildens bildtextposition.
- Justera miniatyrens övre marginal.
- Justera miniatyrens nedre marginal.
- Justera miniatyrbildens vänstra marginal.
- Justera miniatyrens högra marginal.
- Inaktivera aktivitetsfältets miniatyrer helt.
Du kan ladda ner Winaero Tweaker härifrån. Det fungerar i Windows 10, Windows 8 och Windows 7 utan problem.