Spara minne i Chrome genom att köra flikar för samma webbplats i en enda process
Webbläsaren Google Chrome, som är den mest populära webbläsaren när detta skrivs, startar varje flik i sin egen process som standard. Detta förbättrar webbläsarens stabilitet, men gör att webbläsaren förbrukar mer minne. Om du behöver spara RAM-minne finns det ett alternativ att få webbläsaren att använda en enda chrome.exe-process per webbplats. Så här får du det att fungera.
Annons
Detta trick är effektivt när du öppnar flera sidor på samma webbplats. Det kan till exempel vara mycket användbart om du öppnar flera sidor på Google Play eller YouTube som båda är väldigt JavaScript-tunga webbplatser. I en enda process per plats-läge kommer alla flikar relaterade till den specifika webbplatsen att öppnas i en enda chrome.exe-process. Som standard öppnar webbläsaren varje flik i sin egen process, som enkelt kan ses med Chromes Task Manager eller Windows Task Manager:
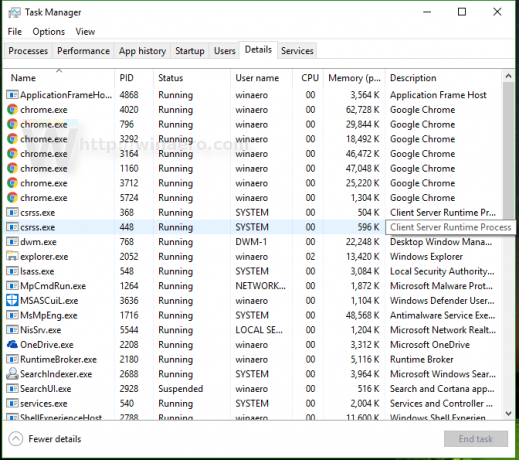
För att ändra detta beteende och ställa in Google Chrome att använda en enda process per webbplats måste du lägga till ytterligare ett kommandoradsargument till webbläsarens genväg. Gör det enligt följande.
- Stäng Chrome.
- Om den är fäst i Aktivitetsfältet, Skift+högerklicka på Chromes genväg och välj "egenskaper" från snabbmenyn. Annars högerklickar du på Chromes genväg på skrivbordet och väljer "egenskaper" från snabbmenyn.

- I Egenskaper lägger du till följande sträng i slutet av "Target"-värdet
--process-per-webbplats
Se följande skärmdump:
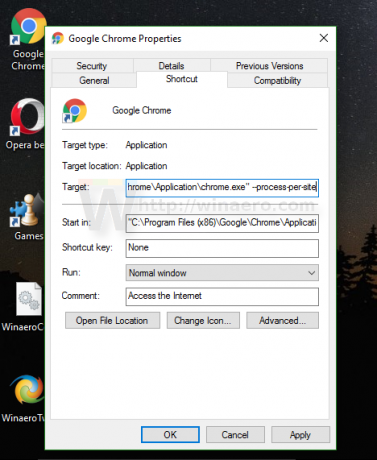
- Klicka på OK och bekräfta UAC-begäran, om den visas:

Du är färdig. Nu kommer du att se färre chrome.exe-processer (5 mot 7 i mitt fall), eftersom alla Winaero-flikar kommer att öppnas i en enda process:
Webbläsaren förbrukar nu mindre minne.
För att återställa standardbeteendet måste du ta bort den ovan nämnda kommandoradsomkopplaren från genvägen och du är klar.
