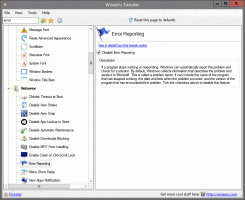Hur man aktiverar administratörskonto i Windows 11
I det här inlägget kommer vi att granska några metoder för hur du aktiverar administratörskontot i Windows 11. Det inbyggda administrativa kontot finns fortfarande kvar i det senaste operativsystemet. Fönster 11 döljer traditionellt det, och du måste aktivera det manuellt.
Annons
Sedan Windows Vista har Microsoft ändrat hur administrativa konton beter sig. Windows skapar automatiskt huvudkontot, Administratör, men döljer det. Användare med administrativa konton måste bekräfta sin avsikt att ändra viktiga inställningar. Standardanvändare måste känna till autentiseringsuppgifterna för ett av de administrativa kontona för att utföra alla uppgifter som kräver ett godkännande av användarkontokontroll.
Men om du startar Windows 11 i felsäkert läge kommer det att aktivera det inbyggda administratörskontot och aktivera det. Det är också möjligt att visa det kontot för vanligt arbetsläge.
Innan du fortsätter kan du behöva kontrollera vad som är aktuellt tillstånd för administratörskontot.
Kontrollera kontostatus
Tryck Vinna + X eller högerklicka på Start-knappen och välj Windows Terminal. Alternativt kan du högerklicka på Start-knappen för att öppna samma meny.
Skriv nu nätanvändaradministratör och slå Stiga på. Hitta linjen i utgången Kontot är aktivt.
Om det står Nej, är kontot inaktiverat. Om det står Ja, då är det aktiverat.
Aktivera administratörskonto i Windows 11
- Högerklicka på Start-knappen och välj Windows Terminal (admin).
- Klick Ja för att bekräfta begäran om kontroll av användarkonto.
- Skriv till sist
nätanvändaradministratör /aktiv: jaoch tryck på Stiga på nyckel.
- Du får se Kommandot slutfördes framgångsrikt. Det betyder att du har aktiverat administratörskontot.
Det är en enkel och snabb metod för att aktivera den. Jag rekommenderar dock inte att du använder det istället för ditt vanliga användarkonto. När du är klar med dina felsöknings- eller konfigurationsuppgifter, inaktivera den. Här är hur.
Inaktivera kontot igen
- Öppna Windows Terminal som admin från Win+X-menyn.
- Typ
nätanvändaradministratör /aktiv: nejoch slå Stiga på.
- Du har precis inaktiverat kontot. Om du
kör net user administrator, kommer du att se Konto aktivt: NEJ linje.
Gjort.
Den alternativa metoden är att använda verktyget "Lokala användare och grupper" (lusrmgr.msc). Det är också en klassisk app som finns i många Windows-versioner, inklusive Windows 11.
Använda lokala användare och grupper
- Tryck Vinna + R på tangentbordet och skriv
lusrmgr.msci dialogrutan Kör. Tryck Stiga på. - Öppna appen Lokala användare och grupper Användare mapp.
- Hitta administratörskontot och dubbelklicka på det.
- Avmarkera alternativet i dialogrutan Administratörsegenskaper Kontot är avaktiverat.

- Klick Tillämpa och OK.
Gjort! Om du ändrar dig kan du aktivera den ovan nämnda kryssrutan när som helst senare genom att följa samma steg.
Ytterligare ett alternativ är den inbyggda Local Security Policy-appen (secpol.msc). Som standard kommer den med en policy som instruerar Windows 11 att hålla administratörskontot inaktiverat, men du kan ändra det.
Med Local Security Policy-appen (secpol.msc)
- Högerklicka på Start-knappen och välj Springa från snabbmenyn, eller tryck Vinna + R.
- Typ
secpol.msci rutan Kör och tryck Stiga på för att starta appen. - Expandera öppna det vänstra området till Säkerhetsinställningar > Lokala policyer > Säkerhetsalternativ.
- I den högra rutan hittar du policyn som heter Konton: Administratörskonto.
- Dubbelklicka på den och byt från Inaktiverad till Aktiverad.

- Klick Tillämpa, Klicka sedan OK.
Gjort!
I likhet med ovan kan du återställa ändringen genom att ställa tillbaka policyn till Inaktiverad.
Den sista metoden är Winaero Tweaker.
Aktivera administratörskonto med Winaero Tweaker
Ladda ner Winaero Tweaker, installera det och kör. Navigera till Användarkonton \ Inbyggd administratör.

Där klickar du på Gör det möjligt knapp. Kontot aktiveras omedelbart. De Inaktivera knappen inaktiverar den.
Det är allt.