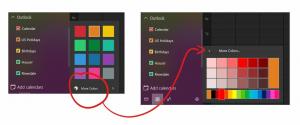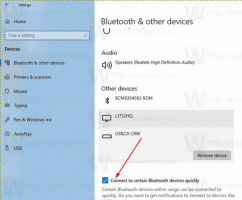Hur man stänger Windows 10 Media Volymkontroll Popup
När du justerar volymen i Windows 10 visas ett volympopup-fönster, även känt som medievolymkontroll, i det övre vänstra hörnet av skärmen. Den är väl integrerad med de senaste versionerna av Chrome och Edge och låter dig pausa en YouTube-video eller byta till nästa post i spellistan. Google Chrome 75 introducerar en ny funktion som gör det möjligt att använda mediatangenter på tangentbordet för att styra uppspelningen av medieinnehåll i webbläsaren. När det är aktiverat tillåter det att du använder medieknapparna Volym upp, Volym ner eller Mute, du kommer att se en speciell toast-avisering med knappar som du kan använda för att styra mediauppspelning.
Följande skärmdump visar medieaviseringens toast:
Den här användbara funktionen är tillgänglig i Google Chrome och Microsoft Edge Chromium.
Men många användare tycker att detta mediavolymöverlägg är irriterande för sin stora storlek och långa visningstid. Det är inte heller klart hur man avfärdar det. Popup-fönstret bör stängas automatiskt efter några sekunder. Men ibland förblir den synlig för länge, och dess visningstid ökar om du håller muspekaren över den.
För att stänga Windows 10 Media Volymkontroll Popup,
klicka på appens namn. I det här fallet är det "chrome.exe".
För ett mediaöverlägg som inkluderar albumomslaget eller ett artistfoto, kan du klicka på artistnamnet eller på albumomslaget för att stänga popup-fönstret.
Slutligen, om du inte är nöjd med att se detta mediaöverlägg, kan det inaktiveras med en speciell flagga i moderna krombaserade webbläsare.
För att inaktivera popup-fönster för mediavolymkontroll,
- Öppna webbläsaren Google Chrome och skriv följande text i adressfältet:
chrome://flags/#hardware-media-key-handling
Detta öppnar flaggsidan direkt med den relevanta inställningen. - Välj alternativet Inaktivera från rullgardinsmenyn bredvid raden 'Hårdvara Media Key Hantering'.
- Starta om Google Chrome genom att stänga den manuellt eller så kan du också använda knappen Starta om som visas längst ner på sidan.
- Du är färdig.
Det är allt.
Relaterade inlägg:
- Aktivera volymkontroll och medianyckelhantering i Google Chrome
- Microsoft Edge Chromium inkluderar YouTube-videoinformation i volymkontroll OSD
Tack vare Albacore.
Stöd oss
Winaero är mycket beroende av ditt stöd. Du kan hjälpa webbplatsen att fortsätta ge dig intressant och användbart innehåll och programvara genom att använda dessa alternativ:
Om du gillar den här artikeln, vänligen dela den med knapparna nedan. Det kommer inte att ta mycket från dig, men det kommer att hjälpa oss att växa. Tack för ditt stöd!