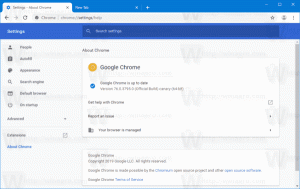Hur man aktiverar Commander i Google Chrome (snabbkommandon)
Så här kan du aktivera Commander i Google Chrome (snabbkommandon)
Google Chrome får en ny funktion. Med namnet "Commander" implementerar den ett gränssnitt för att ange snabba kommandon, liknande vad webbläsaren Vivaldi (och klassiska Opera 12 har). Så här aktiverar och använder du det.
Annons
Chromes Commander-funktion låter dig snabbt öppna ett speciellt kommandofönster som listar dina nyligen besökta sidor (webbhistorik), bokmärkesposter och inbyggda alternativ. Nyckelpunkten här är en sökruta som låter dig skriva en sökterm och snabbt komma åt ett visst alternativ, bokmärke eller webbplats.
Det är också värt att nämna att denna nya funktion inte ersätter den nyligen tillagda Chrome-åtgärder funktionalitet, det är en annan sak. Den liknar dock Vivaldis Snabbkommandon. När detta skrivs är den endast tillgänglig i Chrome Canary, och är gömd bakom en flagga.
Det här inlägget visar dig hur du aktiverar Commander i Google Chrome för att komma åt dess snabba kommandon.
Aktivera Commander i Google Chrome
- Öppna Google Chrome.
- Skriv eller kopiera och klistra in följande text i adressfältet:
chrome://flags/#commander. - Välj Aktiverad för Befälhavare flagga med hjälp av rullgardinsmenyn.
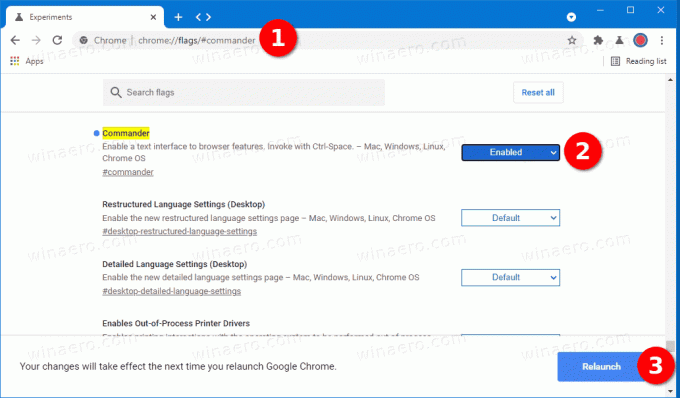
- Starta om webbläsaren.
Du är färdig. Du har aktiverat Commander-funktionen i Google Chrome.
Observera att detta är en experimentell funktion och ett pågående arbete. Sådana funktioner kan eller kanske inte når den stabila versionen av webbläsaren. Vid någon tidpunkt kan Google besluta att släppa det, och det kanske inte släpps alls. Jag har framgångsrikt aktiverat Commander i Chrome Kanariefågel version 91.0.4434.0.
När du har aktiverat Commander i Google Chrome kan du använda den enligt följande.
Hur man använder Commander i Google Chrome
- Öppna Google Chrome.
- Tryck Ctrl + Plats på tangentbordet för att öppna Commander.
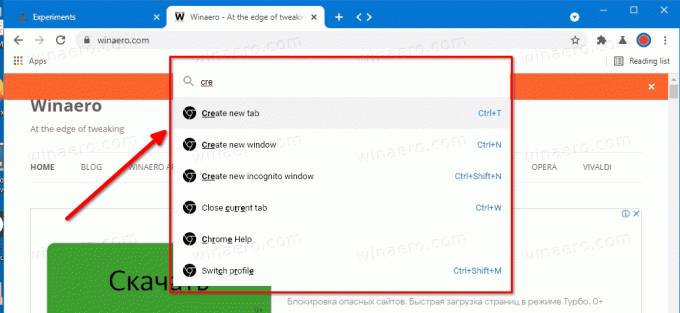
- Börja skriv ett funktionsnamn, en sidtitel eller ett bokmärke.
- Detta kommer att bilda ett omedelbart sökresultat, så att du kan utföra önskad åtgärd med några knapptryckningar.
- Brådskande Ctrl + Plats en gång till stänger sökrutan.
Commander ger dig omedelbar tillgång till alla kommandon som finns tillgängliga i webbläsaren. Du kan öppna en ny flik, fönster, spara den öppna sidan till en fil - du kan hitta alla funktioner du behöver genom att skriva några bokstäver från namnet. Dessutom är den integrerad med Google Dokument och låter dig skapa ett nytt dokument eller kalkylblad direkt. Vissa av dem har inte en snabbtangent tilldelad, så det är också ett bekvämt sätt att använda en sådan funktion i webbläsaren.
Commander är ett av de bästa tilläggen webbläsaren fick. Det kommer självklart att välkomnas av många.
Stöd oss
Winaero är mycket beroende av ditt stöd. Du kan hjälpa webbplatsen att fortsätta ge dig intressant och användbart innehåll och programvara genom att använda dessa alternativ:
Om du gillar den här artikeln, vänligen dela den med knapparna nedan. Det kommer inte att ta mycket från dig, men det kommer att hjälpa oss att växa. Tack för ditt stöd!
Annons
Författare: Sergey Tkachenko
Sergey Tkachenko är en mjukvaruutvecklare från Ryssland som startade Winaero redan 2011. På den här bloggen skriver Sergey om allt som är kopplat till Microsoft, Windows och populär mjukvara. Följ honom vidare Telegram, Twitter, och Youtube. Visa alla inlägg av Sergey Tkachenko