Vilken webbläsare är bäst för pekskärm i Windows?
Om du har en Windows-surfplatta eller avtagbar/konverterbar PC med pekskärm, kanske du använder den för surfa på webben även om du behöver ett tangentbord och en mus för att skapa innehåll och mer seriöst produktivitetsarbete bifogad. Det som är bra med Windows-surfplattor är att de erbjuder den bästa användarupplevelsen för att surfa på webben jämfört med Android-surfplattor eller iPad på grund av hur mångsidig Windows-skrivbordsmiljön är multitasking är. Det finns gott om webbläsare på Windows, optimerade för pekskärmar och de vanliga, Internet Explorer (på Windows 8), Microsoft Edge (på Windows 10), Mozilla Firefox och Google Chrome stöder alla surfning med beröring.
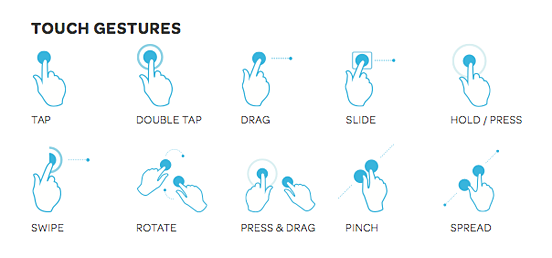 Att surfa på nätet på valfri pekskärmsenhet är ett nöje när webbläsaren är välgjord men det kan också vara frustrerande eller en absolut mardröm om webbläsarens användargränssnitt, gester, funktionsupptäckbarhet och tillgänglighet inte är i nivå med skrivbordet bläddring. Apples iPad är en populär enhet för touch-surfning på grund av att iOS tar ledningen i tablettförsäljningen och iPadens bildförhållande 4:3. Men eftersom jag är en avancerad användare tycker jag att Safari på iOS saknar kärnfunktioner och användbarhet. Apple tillåter inte heller någon annan iOS-webbläsare att använda sin egen renderingsmotor, vilket innebär att alla andra webbläsare bara är en frontend för Safaris motor, och har för det mesta samma gränssnittsbegränsningar. Android touch-webbläsare är mer mångsidiga men de flesta Android-surfplattor har inte ett bildförhållande på 4:3 och precis som iOS kan användargränssnittet inte matcha surfupplevelsen för stationär PC.
Att surfa på nätet på valfri pekskärmsenhet är ett nöje när webbläsaren är välgjord men det kan också vara frustrerande eller en absolut mardröm om webbläsarens användargränssnitt, gester, funktionsupptäckbarhet och tillgänglighet inte är i nivå med skrivbordet bläddring. Apples iPad är en populär enhet för touch-surfning på grund av att iOS tar ledningen i tablettförsäljningen och iPadens bildförhållande 4:3. Men eftersom jag är en avancerad användare tycker jag att Safari på iOS saknar kärnfunktioner och användbarhet. Apple tillåter inte heller någon annan iOS-webbläsare att använda sin egen renderingsmotor, vilket innebär att alla andra webbläsare bara är en frontend för Safaris motor, och har för det mesta samma gränssnittsbegränsningar. Android touch-webbläsare är mer mångsidiga men de flesta Android-surfplattor har inte ett bildförhållande på 4:3 och precis som iOS kan användargränssnittet inte matcha surfupplevelsen för stationär PC.
Personligen var jag ett fan av Internet Explorer för Windows-skrivbord, men det är inte beröringsvänligt eller hög DPI-optimerat eftersom dess användargränssnitt inte är byggt för dessa användningsfall. IE för beröring, som ingår i Windows 8 var optimerad för beröring, men dess användargränssnitt, liksom Windows 8, var en katastrof. Nu har IE självt mestadels övergivits till förmån för Microsoft Edge.
Annons
Båda touch-versionen av IE i Windows 8 och Microsoft Edge på Windows 10 är stora besvikelser som allvarligt saknar funktionalitet och anpassning. Mozilla Firefox har problem med användbarhet och prestanda med pekskärm, så det ger dig bara Google Chrome för att surfa på webben med en pekskärm. Jag provade det och blev positivt överraskad när jag fick veta att Google Chrome är en fröjd att använda med beröring.
Obs: När detta skrivs är de testade webbläsarna Internet Explorer 11, Microsoft Edge i Windows 10 TH2, Google Chrome 49 och Mozilla Firefox 44. Framtida förbättringar kommer att göras av någon av dessa webbläsare som helt kan förändra pekupplevelsen.
Det finns många anledningar till varför Google Chrome erbjuder en så fantastisk webbupplevelse på Windows för pekskärmsanvändare. Överraskande nog har ingen av de andra webbläsarleverantörerna matchat det när det gäller funktionalitet, vilket är anledningen till att de inte lever upp till förväntningarna. Jag ska försöka vara objektiv i min jämförelse om varför Chrome har blivit den bästa webbläsaren för beröring.
Chrome är snabbt och lyhört
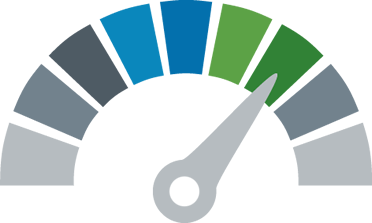 Chrome är snabbt och lyhört. När du använder en pekskärm behöver du att webbläsaren svarar omedelbart utan fördröjning på dina pekgester. Sidan ska bokstavligen fastna på ditt finger. Att surfa med Chrome är mjukt. Andra webbläsare kommer till korta här. Firefox är till exempel ryckig när du zoomar in och zoomar ut till under 100 % när du nyper in. Firefoxs gränssnittskänslighet är inte heller i paritet med Chrome. Microsoft Edge har också problem med användargränssnittet och är riktigt trög med prestanda.
Chrome är snabbt och lyhört. När du använder en pekskärm behöver du att webbläsaren svarar omedelbart utan fördröjning på dina pekgester. Sidan ska bokstavligen fastna på ditt finger. Att surfa med Chrome är mjukt. Andra webbläsare kommer till korta här. Firefox är till exempel ryckig när du zoomar in och zoomar ut till under 100 % när du nyper in. Firefoxs gränssnittskänslighet är inte heller i paritet med Chrome. Microsoft Edge har också problem med användargränssnittet och är riktigt trög med prestanda.
Chrome erbjuder nu en bra baslinje med funktioner
 Chrome erbjuder nu en bra baslinje med funktioner även om den fortfarande saknar en kärnanvändare funktioner i Internet Explorer för skrivbordet och den extra anpassningsnivån som erbjuds av Mozilla Firefox. Vissa saknade funktioner kan fyllas i av Chrome-tillägg. Internet Explorer för beröring och Microsoft Edge är ingen match eftersom de är så minimalistiska. Firefox fortsätter att göra dig besviken genom att ta bort anpassning som du behöver installera fler tillägg för.
Chrome erbjuder nu en bra baslinje med funktioner även om den fortfarande saknar en kärnanvändare funktioner i Internet Explorer för skrivbordet och den extra anpassningsnivån som erbjuds av Mozilla Firefox. Vissa saknade funktioner kan fyllas i av Chrome-tillägg. Internet Explorer för beröring och Microsoft Edge är ingen match eftersom de är så minimalistiska. Firefox fortsätter att göra dig besviken genom att ta bort anpassning som du behöver installera fler tillägg för.
Användargränssnittet i Chrome är hög DPI-optimerat
Användargränssnittet i Chrome är högt DPI-optimerat och skalas väl för pekskärm med gott om avstånd mellan snabbmenyalternativ. Den nya flikknappen, flikstängningsknappen, adressfältet och andra sidor som sidan Ny flik, Inställningar, Historik, Tilläggshantering, Download Manager är alla väldesignade för beröring. Chrome är också en vanlig skrivbordsapp, även om den är optimerad för beröring, vilket innebär att du kan byta till andra appar och alltid ha Windows aktivitetsfält synligt. Som jämförelse är användargränssnittet för Edge, IE Desktop och IE touch mycket dåligt designat och saknar mycket funktioner som borde vara lättillgängliga med ett tryck. Edges användargränssnitt hjälper inte användbarheten eller upptäckbarheten på något sätt.
Chrome körs på Windows 10, Windows 8.1 och Windows 7
Chrome körs på Windows 10, Windows 8.1 och Windows 7 och erbjuder i stort sett samma funktioner på alla operativsystem. Däremot kräver Microsofts webbläsare alltid att du använder den senaste versionen av Windows.
Chrome har zoomnivåer per webbplats
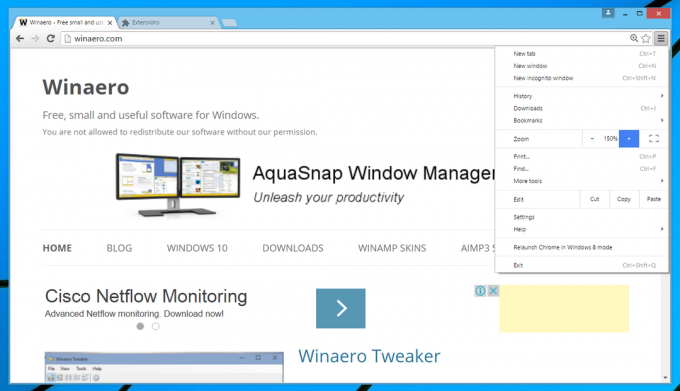 Chrome har zoomnivåer per webbplats och minns dem, vilket blir särskilt viktigt för touch-surfning. Microsofts webbläsare har inte heller denna funktion.
Chrome har zoomnivåer per webbplats och minns dem, vilket blir särskilt viktigt för touch-surfning. Microsofts webbläsare har inte heller denna funktion.
Chrome erbjuder fantastiska multitouch-gester
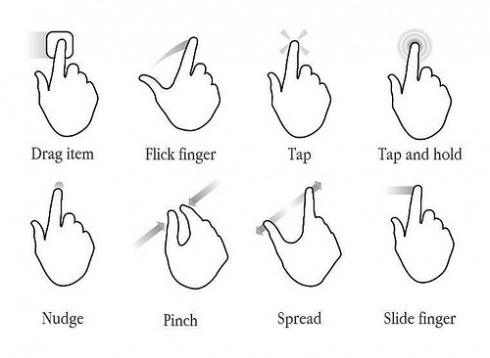 Chrome erbjuder mycket naturliga och lätta att komma ihåg multitouch-gester. Jag upptäckte följande gester (det kan finnas fler gester. Dela dem gärna i kommentarsfältet).
Chrome erbjuder mycket naturliga och lätta att komma ihåg multitouch-gester. Jag upptäckte följande gester (det kan finnas fler gester. Dela dem gärna i kommentarsfältet).
- Svep uppåt eller nedåt på pekskärmen för att rulla uppåt respektive nedåt
- Svep åt vänster för att gå tillbaka
- Svep åt höger för att gå framåt
- Nyp ut för att zooma in (Detta fungerade bara på Windows 8 och senare i Chrome även om IE11 på Windows 7 stöder det)
- Nyp in för att zooma ut (Detta fungerade bara på Windows 8 och senare i Chrome även om IE11 på Windows 7 stöder det)
- Tryck var som helst med två fingrar för att visa högerklicksmenyn (sammanhang).
- Tryck och håll på ett ord för att markera texten. Detta möjliggör markörer för texten och en popup-meny med användbara alternativ.
- Tryck och håll på en hyperlänk visar snabbmenyn för länken (alternativ gest istället för tryck med två fingrar)
- Tryck och håll på en bild för att visa bildens snabbmeny (alternativ gest istället för tryck med två fingrar)
- Tryck och håll på sidbakgrunden visar sidans snabbmeny (alternativ gest istället för tryck med två fingrar)
Observera att det här är pekskärmsgester, inte pekplattagester. Pekskärmsgester är ganska standard i Windows, medan pekplattagester är en enda röra på grund av dåligt genomtänkt användbarhet, för många olika designs och Microsoft standardiserar tyvärr på Precision Touchpad-standarden som endast stöder knapplösa pekplattor som är olycksbenägna.
Nästan alla webbläsare stöder ganska liknande pekskärmsgester med några mindre skillnader. Men de i Chrome är de mest naturliga och enklaste att komma ihåg och gränssnittet är beröringsvänligt gör att det sticker ut från konkurrenterna. Det är faktiskt först nyligen, efter att Chrome för Windows äntligen lade till stöd för högt DPI som webbsurfandet på vilken pekskärmsenhet som helst blev kraftfull som den är med musen och tangentbordet.
Obs: Om gesten med nypa för att zooma inte fungerar för dig öppnar du Chrome-flaggorsidan och ställer in inställningen "Nypskala" på Aktiverad. I Chromes adressfält skriver du chrome://flags#enable-pinch och trycker på Retur. Detta bör ta dig direkt till den här inställningen.
Det enda området där Google kan förbättra peksurfandet är om de lägger till en bekräftelse när de stänger alla flikar, dvs hela fönstret. Ibland när du försöker trycka på menyknappen Hamburger (knappen med tre horisontella linjer) eller knapparna lades till av tillägg, jag tryckte av misstag på knappen Stäng och webbläsaren stängde alla flikar vilket var väldigt irriterande. En bekräftelse när du stänger alla flikar är en funktion som länge har efterfrågats av Google Chrome-användare och beröring kan bara vara en bra anledning för Google att äntligen lägga till den.
Windows 10-användare har ytterligare en fördel
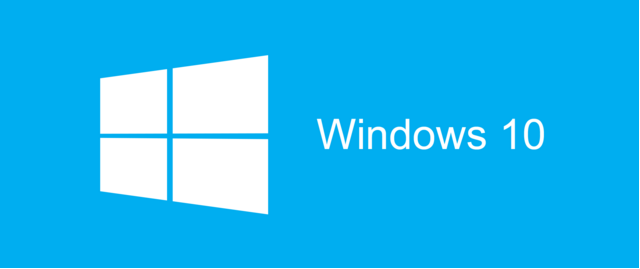 Windows 10-användare har ytterligare en fördel, som är att de kan aktivera inställningen till visar automatiskt pektangentbordet när du trycker i ett textfält och när inget fysiskt tangentbord är bifogad.
Windows 10-användare har ytterligare en fördel, som är att de kan aktivera inställningen till visar automatiskt pektangentbordet när du trycker i ett textfält och när inget fysiskt tangentbord är bifogad.
Vad tycker du om peksurfning på Windows? Vilken webbläsare ger dig den bästa upplevelsen?
Stöd oss
Winaero är mycket beroende av ditt stöd. Du kan hjälpa webbplatsen att fortsätta ge dig intressant och användbart innehåll och programvara genom att använda dessa alternativ:
Om du gillar den här artikeln, vänligen dela den med knapparna nedan. Det kommer inte att ta mycket från dig, men det kommer att hjälpa oss att växa. Tack för ditt stöd!
Annons
Författare: Gaurav Kale
Gaurav är en mjukvaruentusiast från Indien och Classic Shell-testare och UX-konsult. Han började med Windows 95 och är bra på att testa mjukvaran. Han är övertygad om att användarupplevelsen är lika viktig som mjukvarans kodkvalitet och arkitektur för att mjukvara ska bli framgångsrik. Visa alla inlägg av Gaurav Kale

