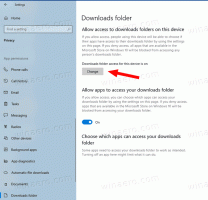Inaktivera InPrivate-surfning permanent i Microsoft Edge
Hur man permanent inaktiverar InPrivate-surfning i Microsoft Edge
Nästan alla Microsoft Edge-användare är bekanta med InPrivate-surfningsläget, som gör det möjligt att öppna ett speciellt fönster som inte sparar din webbhistorik, cookies, adresser och andra formulärdata. Det liknar vad andra webbläsare har, t.ex. Google Chrome har liknande inkognitolägesfunktion.
InPrivate-surfning i Microsoft Edge öppnar ett fönster som låter dig surfa privat. Även om det inte sparar saker som din webbhistorik, cookies, webbplats- och formulärdata, låter det dig komma åt din profil, bokmärken, etc. I själva verket förblir cookies sparade under din InPrivate-session, men kommer att raderas när du avslutar InPrivate-surfningen.
Jag skulle vilja varna dig för hur InPrivate-surfläget fungerar. Om du öppnar ett InPrivate-surfningsfönster och sedan öppnar ett annat, kommer Edge att fortsätta använda SAMMA sessionsdata i det nya fönstret. För att avsluta (avsluta) InPrivate-surfandet för att starta en ny session, måste du stänga alla InPrivate-surffönster som du för närvarande har öppna.
Dricks: Edge låter dig skapa InPrivate Browsing-genväg med ett klick
Det är ganska enkelt att öppna ett nytt InPrivate-surfningsfönster.
Öppna nytt InPrivate-surffönster i Microsoft Edge
- Klicka på menyikonen med tre punkter till höger om verktygsfältet.
- Välja Nytt InpPrivate-fönster från menyn.
- Alternativt kan trycka
Ctrl+Flytta+Nkortkommandon för att snabbt öppna den. - Du är färdig.
Vissa användare kanske vill bli av med InPrivate-surffunktionen i Microsoft Edge på Windows 10. Vissa av dem behöver spåra alla onlineaktiviteter. Några av dem är systemadministratörer som vill förhindra vanliga användare från att använda privat läge för att öppna webbplatser som de inte får besöka. Egentligen kan det finnas fler anledningar till det.
Det här inlägget visar dig hur du inaktiverar permanent Edge InPrivate-surfning i Windows 10. Innan du fortsätter, kom ihåg följande.
- Detta har testats och fungerar till 100 % i Microsoft Edge 87.
- Du måste vara inloggad med ett administrativt konto att fortsätta.
- Detta involverar en Registry tweak. Om du inte är bekant med Registry Editor-appen, vänligen läs DETTA först.
För att permanent inaktivera InPrivate-surfning i Microsoft Edge
- Öppna Registry Editor app.
- Gå till följande registernyckel:
HKEY_LOCAL_MACHINE\SOFTWARE\Policies\Microsoft\Edge
Se hur du går till en registernyckel med ett klick. SkapaMicrosoftochKantundernycklar manuellt om de saknas. - Till höger, ändra eller skapa ett nytt 32-bitars DWORD-värde
InPrivateModeAvailability.
Obs: Även om du är det kör 64-bitars Windows du måste fortfarande skapa ett 32-bitars DWORD-värde. - Ställ in dess värdedata till 1 (medel
Inaktivera). I det här läget, sidor kanske inte är öppnas i InPrivate-surfningsläget. - Om Edge-webbläsaren redan körs, stäng och öppna den igen. De Nytt InPrivate-fönster alternativet visas nedtonat i Edge-menyn.
Du är färdig.
Den nya portföljikonen bredvid objektet Nytt InPrivate-fönster betyder att alternativet hanteras med grupprincip.
Observera att nämnda InPrivateModeAvailability DWORD-värdet kan ställas in på följande värdedata:
- 0 -> Aktivera (standard)
- 1 -> Inaktivera. I det här läget, sidor kanske inte är öppnas i InPrivate-surfningsläget.
- 2 -> Kraft. I det här läget, sidor får ENDAST öppnas i InPrivate-surfningsläget.
Om du tycker att det här inlägget är användbart, kan du då uttrycka i kommentarerna varför du har inaktiverat InPrivate-surfningsläget? Tack på förhand.
Läs nu: Hur man inaktiverar inkognitoläget permanent i Google Chrome