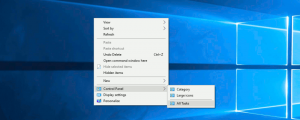Hur man installerar Windows Subsystem för Linux i Windows 11
Lär dig hur du enkelt installerar Windows Subsystem för Linux på Windows 11 och njut av de bästa applikationerna från båda världarna.
Microsoft tillkännagav Windows Subsystem for Linux (WSL) redan 2016. Sedan dess har projektet gått igenom flera stora uppdateringar och förbättringar. De senaste versionerna av Windows 10 kommer med WSL 2.0, och det är relativt enkelt att installera. Med Windows 11 gör Microsoft installationen av WSL ännu enklare. Du kan nu installera Windows Subsystem för Linux med ett par klick och ett kommando i Windows Terminal. Så här gör du det.
Annons
Obs: Det nya kommandot som installerar WSL i Windows 11 "med ett enda klick" inkluderar automatisk installation av Ubuntu som en standard Linux-distro. Om du föredrar en specifik Linux-distributiv, gå vidare till nästa kapitel i artikeln.
Installera Windows Subsystem för Linux i Windows 11
- Öppna Start-menyn och hitta Windows Terminal. Högerklicka på den och välj Kör som administratör.

- Ange följande kommando:
wsl --installera. Det inkluderar alla steg som tidigare krävde separata kommandon, som att installera en virtuell maskinplattform, Windows Subsystem för Linux, WSL Kernel, etc.
- Vänta tills Windows 11 installerar WSL 2.0.
- Starta om din dator.
Det är så du installerar Windows Subsystem för Linux i Windows 11.
Dricks: För att uppdatera Linux-kärnan i Windows 11, starta Windows Terminal med administratör privilegier och gå in wsl --uppdatering.
Installera WSL i Windows 11 med en specifik Linux-distro
Om standard Ubuntu inte är din kopp te, finns det ett separat kommando som låter dig ange en föredragen Linux-distro under WSL-installationen.
- Öppna en förhöjd Windows Terminal-instans.
- Ange följande kommando:
wsl --online --lista. Det kommer att lista alla Linux-distros som är tillgängliga för nedladdning.
- Hitta den distro du vill konfigurera tillsammans med WSL.
- Nästa, ange
wsl --install -d distro-namn. Byta ut distro-namn med namnet på den distro du vill installera, t.ex. debian. - Tryck Stiga på och vänta tills Windows 11 installerar WSL och slutför processen.
- Starta om din dator.
Gjort! När den startar tillbaka är WSL i Windows 11 igång, redo att användas.
Det är allt.