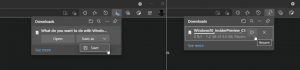Hur man byter namn på PC i Windows 11
Du kan byta namn på din dator i Windows 11 om du inte är nöjd med dess nuvarande namn. Det kan ställas in under en ren installation, eller någon gång senare. När du bestämmer dig för att byta namn kan du använda vilken metod som helst som granskas i det här inlägget.
Det är en bra idé att tilldela ett meningsfullt namn till alla dina datorer. Ett slumpmässigt namn för din enhet är inte lämpligt av flera anledningar. Ett långt eller slumpmässigt namn är långt ifrån bekvämt, särskilt om du har flera enheter. Dessutom gör dessa kryptiska namn det svårare att hitta en nödvändig dator när du dela filer mellan datorer med Wi-Fi och närdelning eller anslut nya enheter. Att byta namn på Windows 11 PC till något mer bekvämt är ett att föredra för många. Till exempel Winaero-PC, Taras-Laptop, Sergey-IP, etc. Det här inlägget visar dig hur du byter namn på din dator i Windows 11.
Byt namn på PC i Windows 11
Du kan använda vilket namn du vill så länge det innehåller latinska bokstäver, siffror och bindestreck. Mellanslag och symboler (förutom bindestreck) är inte tillåtna.
Taras-PC-1 kommer att fungera, men Taras PC 1 vana.
Det finns flera sätt att byta namn på din Windows 11-dator. Du kan använda inställningarna, kontrollpanelen, PowerShell eller till och med den klassiska kommandotolken. Låt oss se över dessa metoder.
Använda Windows 11-inställningar
- Tryck Vinna + jag för att öppna Windows-inställningar. Du kan också använda Start-menyn eller Windows Search. Lära sig mer om hur man öppnar Windows-inställningar i Windows 11.
- Gå till System > Om.
- Klick Byt namn på den här datorn.
- Ange ett nytt namn och klicka sedan Nästa.
- Klick Starta om nu eller Starta om senare. Det finns ingen anledning att starta om datorn direkt, men en omstart krävs för att använda det nya namnet. Observera också att du inte kan ändra namnet igen förrän du startar om datorn.
Byt namn på din Windows 11-dator i Kontrollpanelen
- Öppna den klassiska kontrollpanelen med valfri metod, till exempel, Vinna + R >
kontrollera. Lära sig mer om hur man öppnar Kontrollpanelen i Windows 11. - Gå till System och säkerhet. Obs! Du måste byta till kategorivyn; annars kommer Windows 11 att öppna Windows-inställningar app istället för den nödvändiga appleten.
- Klick Tillåt fjärråtkomst för att öppna klassikern Systemegenskaper.
- Byt till Datornamn fliken och klicka sedan Förändra.
- Ange ett nytt namn i Datornamn och klicka sedan på OK.
- Starta om din dator för att tillämpa ändringarna.
Tips: Du kan ta dig till Systemegenskaper utan att öppna den klassiska kontrollpanelen. Öppna Windows-inställningar och gå sedan till System > Om. Klicka på Domän och arbetsgrupp länk. Alternativt kan du använda systemegenskaper avanceradedirekt kommando från kontrollpanelen i dialogrutan Kör.
Ändra datornamnet från Kommandotolken
Du kan också prova ett nördigt sätt att byta namn på en Windows 11-dator. Förutom vanliga appar för Windows-inställningar och Kontrollpanelen, finns det speciella kommandon för att byta namn på en dator med kommandotolken eller PowerShell.
- Starta kommandotolken med förhöjda privilegier (kör det som administratör). Du kan använda Windows Terminal med kommandotolksprofilen.
- Ange följande kommando:
wmic datorsystem där caption='XXX' byt namn på 'ÅÅÅ'. Byta utXXXmed ditt nuvarande datornamn ochÅÅÅmed ett nytt namn. Här är ett exempel på ett fungerande kommando på en PC som heter DESKTOP-N69ICEE:wmic datorsystem där caption='DESKTOP-N69ICEE' byter namn på 'Winaero-PC'. - Omstart din dator för att tillämpa ändringar.
Slutligen, här är samma procedur som körs i PowerShell istället för kommandotolken.
Byt namn på din Windows 11-dator med PowerShell
- Starta förhöjda PowerShell.
- Ange följande kommando:
Byt namn på dator -Nytt namn "ÅÅÅ". Byta utÅÅÅmed ett nytt namn. Här är ett exempel:Byt namn på dator - Nytt namn "Winaero-PC". - Starta om din PC.
Det är så du byter namn på en dator i Windows 11.