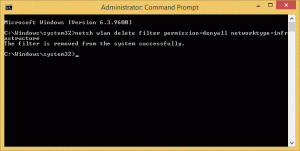Hur man tar bort Open in Windows Terminal Context Menu i Windows 11
Det här inlägget visar hur du tar bort Öppna i Windows Terminal snabbmenypost från File Explorer i Windows 11. Terminal-appen kommer förinstallerad i Windows 11, så högerklicksmenyalternativet är alltid synligt.
Annons
Windows Terminal är den senaste konsolappen från mjukvarujätten Redmond. Det är en funktionsrik konsol som stöder flera profiler, flikar som kan vara värd för PowerShell, kommandotolk och WSL-distros samtidigt och mycket mer.
Det är mycket anpassningsbart: Du kan ändra vad du vill, från kortkommandon till utseende. Den stöder inställning av initieringskommandon för profiler. Sist men inte minst har den rik textutmatning med animerade bakgrunder, färger och en GPU-accelererad DirectWrite/DirectX-baserade typsnitt. Windows Terminal-appen är helt öppen källkod och är tillgänglig på GitHub.
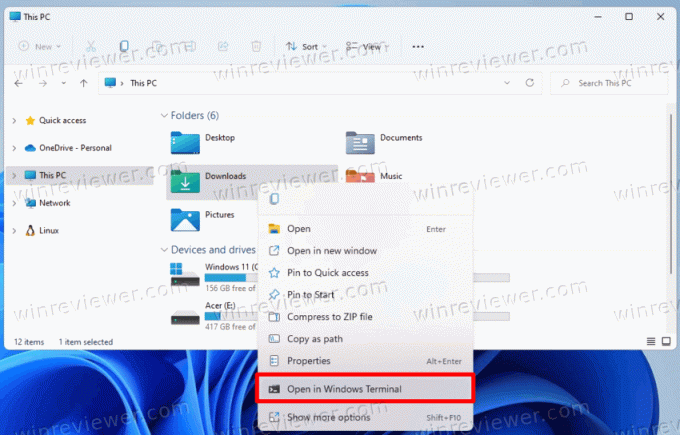
Som standard lägger Windows Terminal till ett snabbmenykommando, Öppna i Windows Terminal, till högerklicksmenyn i Filutforskaren. Det gör det möjligt att öppna Windows Terminal till den aktuella mappen med ett klick. Men om du inte använder Windows Terminal så ofta kan du ta bort posten.
Ta bort Öppna i Windows Terminal Context Menu i Windows 11
För att ta bort Öppna i Windows Terminal från högerklicksmenyn i Windows 11 gör du följande.
- Högerklicka på Start-menyknappen, välj Springa och typ
regeditatt öppna Registerredigerare.
- I den vänstra rutan, navigera till följande nyckel:
HKEY_LOCAL_MACHINE\SOFTWARE\Microsoft\Windows\CurrentVersion\Shell Extensions\Blocked. Du kan helt enkelt kopiera den här sökvägen och klistra in den i regedits adressfält.
- Skapa ett nytt strängvärde (REG_SZ) med namnet i den högra rutan
{9F156763-7844-4DC4-B2B1-901F640F5155}. Lämna dess värdedata tom.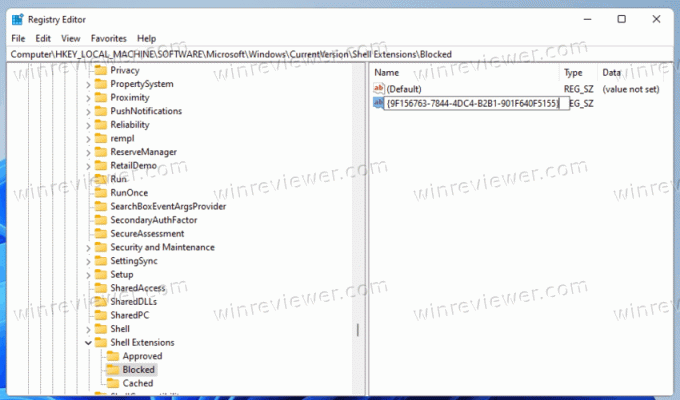
- Slutligen, för att tillämpa ändringarna, logga ut och logga in på ditt användarkonto. Alternativt kan du starta om File Explorer-skalet.
Gjort! Du har framgångsrikt tagit bort Öppna i Windows Terminal objekt från högerklicksmenyn i Windows 11.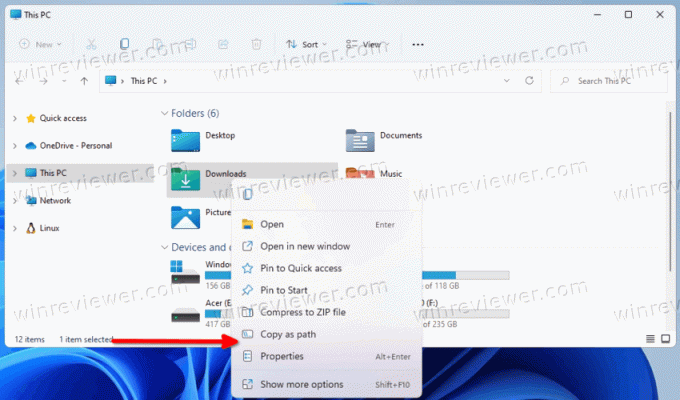
Ångra ändringen
För att lägga till Öppna i Windows Terminal objektet tillbaka till högerklicksmenyn, ta helt enkelt bort {9F156763-7844-4DC4-B2B1-901F640F5155} värde du har skapat. När du startar om Utforskaren eller loggar ut från ditt Windows 11-användarkonto kommer det att visas igen.
Färdiga registerfiler
Du kan undvika registret redigering och spara mycket tid. Den enklaste metoden för att ta bort objektet Öppna i Windows Terminal är att använda ett par REG-filer.
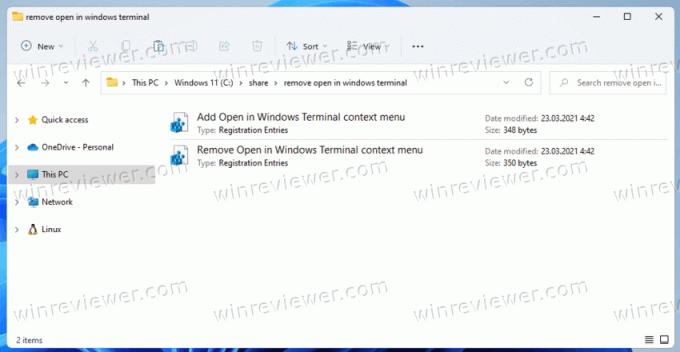
Gör följande.
- Ladda ner REG-filerna i ett ZIP-arkiv med hjälp av denna länk.
- Extrahera båda till valfri mapp.
- Dubbelklicka på
Ta bort Öppna i Windows Terminal context menu.regfil för att ta bort Windows Terminal-objektet från högerklicksmenyn. - Ångra filen, namngiven
Lägg till Öppna i Windows Terminal context menu.reg, ingår också. Använd den för att återställa objektet i snabbmenyn.
Det handlar om hur du tar bort Windows Terminal från snabbmenyn i Windows 11.
Stöd oss
Winaero är mycket beroende av ditt stöd. Du kan hjälpa webbplatsen att fortsätta ge dig intressant och användbart innehåll och programvara genom att använda dessa alternativ:
Om du gillar den här artikeln, vänligen dela den med knapparna nedan. Det kommer inte att ta mycket från dig, men det kommer att hjälpa oss att växa. Tack för ditt stöd!
Annons
Författare: Sergey Tkachenko
Sergey Tkachenko är en mjukvaruutvecklare från Ryssland som startade Winaero redan 2011. På den här bloggen skriver Sergey om allt som är kopplat till Microsoft, Windows och populär mjukvara. Följ honom vidare Telegram, Twitter, och Youtube. Visa alla inlägg av Sergey Tkachenko