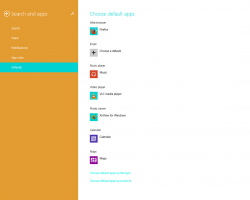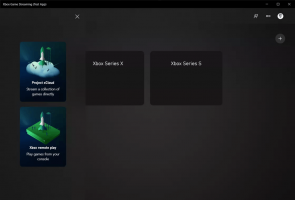Skapa genväg för Switch Display i Windows 10
Om du har flera skärmar eller en extern projektor kan du ha nytta av den inbyggda funktionen i Windows 10 för att ändra den aktiva skärmen och delningsläget för ditt nuvarande skrivbord. Funktionen som kallas Project tillåter användaren att endast ha den primära skärmen aktiverad, duplicera den på en andra skärm, utöka den över alla skärmar eller bara använda den andra skärmen. Du kan skapa en genväg för att aktivera någon av dessa 4 inställningar. Låt oss se hur det kan göras.
Det inbyggda Windows-verktyget, DisplaySwitch.exe, låter dig ange vilken skärm du ska använda och hur den ska användas. Applikationen finns i mappen C:\Windows\System32.
Det är möjligt att använda den för att styra projektfunktionen via kommandoraden, så att du kan skapa en genväg till alla tillgängliga lägen.
Tips: Du kan prova dessa alternativ från dialogrutan Kör. Öppna den med Win + R-genvägen och skriv kommandot som anges nedan i rutan Kör.
DisplaySwitch.exe /intern
De /internal argument används för att växla din PC till att endast använda den primära skärmen.
DisplaySwitch.exe /extern
Använd detta kommando för att endast växla till den externa skärmen.
DisplaySwitch.exe /clone
Duplicerar den primära skärmen.
DisplaySwitch.exe /extend
Expanderar ditt skrivbord till den sekundära skärmen.
För att skapa genvägen Switch Display i Windows 10, gör följande.
- Högerklicka på skrivbordet och välj Ny - Genväg från snabbmenyn:
- På platsen för objektrutan skriver du eller kopierar och klistrar in önskat kommando för det läge som du vill använda för flera skärmar:
- Namnge din genväg som du vill och ställ in önskad ikon:
Förutom DisplaySwitch-appen finns det ett antal andra metoder för att växla mellan dina skärmar i Windows 10. Se artikeln Konfigurera flera skärmar i Windows 10 att lära sig om dem.
Det är allt.