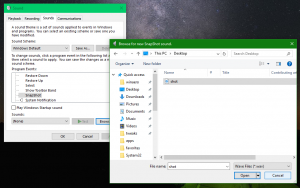Hur man blockerar automatisk uppdatering av drivrutiner i Windows 10
I Windows 10 tvingar Windows Update inte bara systemuppdateringar utan även drivrutinsuppdateringar. Även om du installerar en drivrutin från tredje part som du laddade ner offline, åsidosätter den den och installerar drivrutinen från Windows Update. Det här kanske inte är vad du vill. Ofta är drivrutinen som tillhandahålls av OEM-maskinvaran bättre och Windows Update-drivrutinen orsakar ett problem. Så här förhindrar du att Windows 10 automatiskt installerar om drivrutinen den hittar på Windows Update.
Denna metod kräver Group Policy Editor så tyvärr fungerar den bara för Windows 10 Pro, Enterprise och Education-utgåvor. Användare som kör Windows 10 Home har inte tur.
Vi har redan visat dig tidigare hur du döljer eller blockerar Windows eller drivrutinsuppdateringar i Windows 10 med hjälp av Microsofts officiell felsökare. Det finns dock två problem med denna metod.
- För det första, när versionen av Windows 10 uppgraderas, till exempel när november 2015-uppdateringen (version 1511) eller någon annan nyare version installeras ovanpå Windows 10 RTM, visas alla dolda uppdateringar igen. Om du är en del av Windows Insiders-programmet kommer det att vara omöjligt att fortsätta använda felsökaren för att dölja drivrutinsuppdateringar.
- För det andra blockerar den metoden bara den specifika drivrutinen du väljer. Om en annan drivrutin släpps på Windows Update kommer den att installeras oavsett.
Så låt oss se hur en annan metod kan användas för att kontrollera och förhindra tvångsinstallation av enhetsdrivrutiner på Windows 10.
Här är hur man blockerar automatisk uppdatering av drivrutiner i Windows 10. Varje hårdvaruenhet som är installerad på din PC har ett hårdvaru-/Plug and Play-ID tilldelat. Det är så enheten identifieras unikt och en matchande drivrutin för den installeras av Windows. Från och med Windows Vista introducerade Microsoft grupprincipinställningar för installation av drivrutiner. Om en policy är konfigurerad för att tillåta eller blockera enhetsinstallation som matchar ett specifikt maskinvaru-ID, kan drivrutinen inte ändras eller uppdateras för den enheten. Detta fungerar fortfarande i Windows 10 och är precis vad vi kommer att använda för att blockera drivrutinerna från Windows Update.
-
Skaffa önskad drivrutin och blockera sedan internetåtkomst till Windows Update tillfälligt.
Du måste ha den önskade drivrutinen som du vill använda lätt tillgänglig lokalt på din hårddisk. Ladda ner det om det behövs och koppla sedan från internet så att Windows Update inte snabbt kan åsidosätta det. För Ethernet/LAN-anslutningar kan du helt enkelt koppla ur kabeln tillfälligt för att koppla från internet. Om den enda anslutningen du har är en Wi-Fi- eller dataanslutning behöver du inte koppla från internet. Helt enkelt markera anslutningen som en mätad anslutning.
-
Kopiera enhetens maskinvaru-ID och installera sedan din föredragna drivrutin.
- Tryck Vinna + X tangenterna tillsammans på ditt tangentbord för att visa menyn Power Users.
- Öppna Enhetshanteraren.
- I Enhetshanteraren expanderar du höger kategori för den enhet som du behöver blockera automatiska drivrutinsuppdateringar för genom att klicka på +-tecknet. Högerklicka sedan på enheten, välj Egenskaper och gå till fliken Detaljer.
- På fliken Detaljer ställer du in egenskapen på maskinvaru-ID: n. Hårdvaru-ID: n kommer att visas nedan. Klicka för att välja maskinvaru-ID: n. Om det visas mer än ett maskinvaru-ID, välj ett och tryck på Ctrl+A för att välja dem alla. Tryck nu på Ctrl+C för att kopiera de visade ID: n.
- Öppna ett tomt dokument i Anteckningar och klistra in dem där genom att trycka på Ctrl+V och spara filen någonstans.
Gå nu tillbaka till Enhetshanteraren och stäng egenskaperna. Avinstallera drivrutinen som installerats av Windows Update och installera din egen drivrutin. Detta kan göras genom att högerklicka på enheten och välja "Uppdatera drivrutin...". Du kan slutföra guiden som du brukar göra genom att peka den på sökvägen till din önskade drivrutin eller använda knappen "Har diskett..." för att installera önskad drivrutin. Starta sedan om Windows och se till att drivrutinen förblir som installerad.
-
Blockera drivrutinsuppdatering för den enheten med hjälp av grupprincip
- Tryck Vinna + R tangenterna tillsammans på ditt tangentbord och skriv:
gpedit.msc
Tryck enter.
- Group Policy Editor öppnas. Gå till Lokal datorpolicy → Datorkonfiguration → Administrativa mallar → System → Enhetsinstallation → Begränsningar för enhetsinstallation.
- Leta upp och dubbelklicka på "Förhindra installation av enheter som matchar någon av dessa enhets-ID: n" och ställ in den på Aktiverad.
- Klicka på Visa... knappen för att starta dialogrutan "Förhindra installation av enheter som matchar någon av dessa enhets-ID: n".
- Öppna nu filen som innehåller hårdvaru-ID: n i Anteckningar igen och välj hårdvaru-ID-värdena som du klistrade in tidigare, ett ID i taget. Klistra in dessa ID: n i värderutan. Om det finns flera hårdvaru-ID: n, klistra in varje ID på en ny rad.
- Klicka på OK när du är klar.
- Tryck Vinna + R tangenterna tillsammans på ditt tangentbord och skriv:
-
Återanslut till internet.
Nu kan du koppla in din Ethernet-kabel eller ställa in din Wi-Fi/Data-anslutning som obegränsad. Även om Windows Update nu installerar uppdateringar utan din kontroll, bör drivrutinerna som är installerade för din hårdvara inte skrivas över av drivrutinerna på Windows Update. Det kan fortfarande ladda ner dem men det kommer att misslyckas med att installera dem och logga ett fel. Du kan säkert ignorera fel om drivrutiner som inte kan installeras eftersom du blockerade dem.
Observera att den här metoden blockerar automatisk såväl som manuell drivrutinsinstallation så om du behöver uppdatera drivrutinen manuellt kan du tillfälligt inaktivera grupprincipen som nämns ovan, uppdatera drivrutinen offline och sedan aktivera den på nytt.