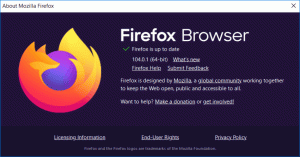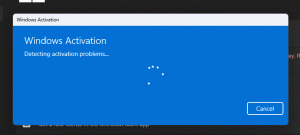Ställ in Linux Distro Version till WSL 1 eller WSL 2 i Windows 10
Hur man ställer in en Linux distroversion till WSL 1 eller WSL 2 i Windows 10
Microsoft har portat WSL 2 till Windows 10 version 1909 och version 1903. Från början var den exklusivt tillgänglig i Windows 10 version 2004. Nu kan användare som har installerat två äldre versioner av operativsystemet uppgradera Windows Subsystem för Linux till den senaste generationen och få fördelar av att använda det.
WSL 2 är en ny version av arkitekturen som driver Windows Subsystem för Linux för att köra ELF64 Linux-binärfiler på Windows. Denna nya arkitektur förändrar hur dessa Linux-binärer interagerar med Windows och din dators hårdvara, men ger fortfarande samma användarupplevelse som i WSL 1 (den nuvarande allmänt tillgängliga version).
Den levererar en riktig Linux-kärna med Windows som kommer att göra fullständig systemanropskompatibilitet möjlig. Detta är första gången en Linux-kärna levereras med Windows. WSL 2 använder den senaste virtualiseringstekniken för att köra sin Linux-kärna inuti en lättvikts virtuell maskin (VM). För att göra det tillgängligt för fler Windows 10-användare har Microsoft
gjort det tillgängligt för två tidigare versioner av operativsystemet.Alla dess nyckelfunktioner kommer att vara tillgängliga, inklusive
- Filsystemprestanda nu i nivå med Mac- och Linux-hastigheter
- Förbättrat systemanropsstöd för alla Linux-applikationer, särskilt: Docker, FUSE, rsync, etc.
- Full Linux-kärna
- Docker Desktop har lagt till stöd för att använda WSL 2 som sin motor
Bygger 18362.1049 och 18363.1049 eller högre krävs för att få WSL2 att fungera. De släpps med KB4571748.
Du kan ställa in önskad WSL-version som ska användas som standard för nya WSL-instanser, eller ställa in en installerad distro till en specifik WSL-plattform.
- Öppen PowerShell som administratör.
- För att ställa in WSL 2 som din standardversion för nya instanser, skriv och kör:
wsl --set-default-version 2. - För att ställa in WSL 1 som din standardversion för nya instanser, skriv och kör:
wsl --set-default-version 1. - Du är färdig.
Obs: Vissa av de äldre WSL-distroerna är inte utformade för att köras under WSL 2. Du måste avinstallera dem manuellt. Här är listan över WSL 2-kompatibla distros.
- Ubuntu
- Ubuntu 16.04 LTS
- Ubuntu 18.04 LTS
- Ubuntu 20.04 LTS
- openSUSE Leap 15.1
- SUSE Linux Enterprise Server 12 SP5
- SUSE Linux Enterprise Server 15 SP1
- Kali Linux
- Debian GNU/Linux
- Fedora Remix för WSL
- Pengwin
- Pengwin Enterprise
- Alpin WSL
Tja, du kan istället konvertera en befintlig distro till version 1 eller 2. Så här hittar du WSL-versioner för dina installerade distros.
Hitta WSL-versioner för installerade Linux-distros
- Öppen PowerShell som administratör.
- Kör kommandot:
wsl --list --verbose. - Se kolumnvärdet 'version'.
Du är färdig.
Slutligen, här är hur du ändrar WSL-versionen för en distro.
För att ställa in Linux Distro-version till WSL 1 eller WSL 2 i Windows 10,
- Öppen PowerShell som administratör.
- För att ställa in WSL 2 som distroversion för den specifika instansen, kör kommandot
wsl --set-version.2 - Byt ut
del med det faktiska Linux-namnet du använder, t.ex. Ubuntu: wsl --set-version Ubuntu 2. - För att konvertera en distro till WSL 1, utfärda kommandot
wsl --set-version, t.ex. för Ubuntu kör:1 wsl --set-version Ubuntu 1.