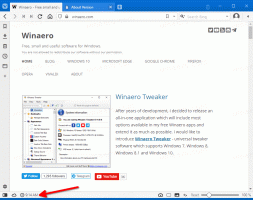Aktivera eller inaktivera mjuk frånkoppling från ett nätverk i Windows 10
Så här aktiverar eller inaktiverar du mjuk frånkoppling från ett nätverk i Windows 10
Som standard kommer Windows att mjukkoppla en dator från ett nätverk när det bestämmer att datorn inte längre ska vara ansluten till ett nätverk. I Windows 10 finns det ett speciellt policyalternativ som styr detta beteende, så att du kan få din enhet att omedelbart koppla från ett nätverk. Så här konfigurerar du det.
Mjuk urkoppling fungerar på följande sätt:
- När Windows bestämmer att ett nätverk inte längre ska vara anslutet kopplas det inte bort omedelbart. Plötsliga avbrott försämrar användarupplevelsen utan att ge en nämnvärd fördel, och undviks när det är möjligt.
- Så snart Windows bestämmer sig för att mjukkoppla ett gränssnitt, informerar det TCP-stacken om att nätverket inte längre ska användas. De befintliga TCP-sessionerna kommer att fortsätta utan avbrott, men nya TCP-sessioner kommer att använda detta gränssnitt endast om de är uttryckligen bundna eller om inget annat gränssnitt leder till den önskade destinationen.
- Detta meddelande till TCP-stacken genererar en nätverksstatusändring. Nätverksapplikationer bör lyssna efter dessa händelser och proaktivt flytta sina anslutningar till det nya nätverket, om möjligt.
- Windows kontrollerar sedan trafiknivån på gränssnittet var trettionde sekund. Om trafiknivån ligger över en viss tröskel vidtas inga ytterligare åtgärder. Detta tillåter kontinuerlig aktiv användning av gränssnittet, till exempel från en filöverföring eller VoIP-samtal, för att undvika störningar.
- När trafiken faller under denna tröskel kommer gränssnittet att kopplas bort. Program som håller långlivade inaktiva anslutningar, till exempel en e-postklient, kan avbrytas och bör återupprätta sina anslutningar över ett annat gränssnitt.
Windows 10 innehåller ett speciellt grupprincipalternativ, 'Aktivera Windows för att mjukkoppla en dator från ett nätverk'. Om policyn är Inaktiverad, kommer Windows att koppla bort en dator från ett nätverk omedelbart när det bestämmer att datorn inte längre ska vara ansluten till ett nätverk. Det beror på andra alternativ. omMinimera antalet samtidiga anslutningar till Internet eller en Windows-domän´ är inaktiverat, kommer Windows inte att koppla från några nätverk.
Om du kör Windows 10 Pro, Enterprise eller Education utgåva, sedan kan du använda appen Local Group Policy Editor för att konfigurera policyalternativet. Det är tillgängligt i OS direkt ur förpackningen. Windows 10-hemanvändare kan tillämpa en registerjustering. Låt oss se över dessa metoder.
För att aktivera eller inaktivera mjuk frånkoppling från ett nätverk i Windows 10,
- Öppna den lokala grupprincipredigeraren app, eller starta den för alla användare utom administratör, eller för en specifik användare.
- Navigera till Datorkonfiguration\Administrativa mallar\Nätverk\Windows Connection Manager.
- Till höger, dubbelklicka på Aktivera Windows för att mjukkoppla en dator från ett nätverk alternativ.
- Ställ in policyn till Inaktiverad för att inaktivera funktionen.
- Annars lämnar du det som Inte konfigurerad eller ställ in den på Aktiverad.
Du är färdig.
Aktivera eller inaktivera mjuk frånkoppling från ett nätverk i registret
- Öppen Registerredigerare.
- Gå till följande registernyckel:
HKEY_LOCAL_MACHINE\Software\Policies\Microsoft\Windows\WcmSvc\GroupPolicy
Tips: Se hur man hoppar till önskad registernyckel med ett klick. - Om du inte har en sådan nyckel är det bara att skapa den.
- Skapa här ett nytt 32-bitars DWORD-värde fSoftDisconnectConnections. Obs: Även om du är det kör 64-bitars Windowsmåste du fortfarande använda en 32-bitars DWORD som värdetyp.
- Ställ in den på ett av följande värden:
- 0 = Inaktivera Soft Disconnect
- 1 = Aktivera Soft Disconnect
- (ta bort värdet) = systemstandard
- För att ändringarna som görs av registerjusteringen ska träda i kraft måste du göra det starta om Windows 10.
Senare kan du ta bort fSoftDisconnectConnections värde för att återställa systemets standardinställningar.
Du kan också ladda ner följande färdiga att använda registerfiler, inklusive ångra-justeringen:
Ladda ner registerfiler
Det är allt.
Tips: Du kan försök att aktivera GpEdit.msc i Windows 10 Home.
Artiklar av intresse:
- Så här ser du tillämpade grupppolicyer i Windows 10
- Alla sätt att öppna Local Group Policy Editor i Windows 10
- Tillämpa grupprincip på alla användare utom administratör i Windows 10
- Tillämpa grupprincip på en specifik användare i Windows 10
- Återställ alla lokala grupprincipinställningar på en gång i Windows 10
- Aktivera Gpedit.msc (Group Policy) i Windows 10 Home