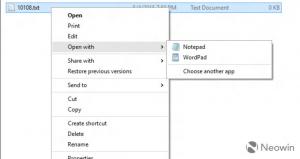Ändra textstorlek i Windows 10
Det är ett välkänt faktum att Microsoft har tagit bort ett antal funktioner och alternativ från Windows sedan Windows 8. En av dem var dialogrutan Advanced Appearance. I Windows 10 togs alla avancerade utseendealternativ bort. Men från och med Windows 10 build 17692 finns det ett nytt alternativ i appen Inställningar som enkelt tillåter justering av textstorleken.
Annons
Som du kanske minns, före Creators Update, har Windows 10 följande dialogruta:
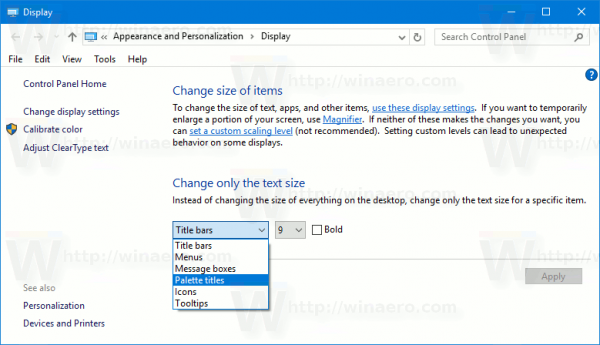
I Windows 10 Creators Update version 1703 har den här dialogrutan tagits bort. Så det nya alternativet i build 17692 tar sin plats och återställer den saknade funktionaliteten. Det nya alternativet kallas Gör allt större. Det är ett skjutreglage som kan justera textstorleken över hela systemet, win32 (skrivbords)appar och UWP (Store) appar. Så här använder du den.
För att ändra textstorlek i Windows 10, gör följande.
- Öppna Appen Inställningar.

- Gå till Enkel åtkomst -> Display.
- Till höger, justera Ändra storleken på texten på dina skärmar skjutreglaget för att få den textstorlek du vill ha. Använd förhandsgranskningstextområdet för att se resultatet.

- Klicka på Tillämpa knappen och du är klar.
Förutom det nya alternativet är det möjligt att justera ett antal andra alternativ relaterade till operativsystemets utseende. Du kan ändra menytextstorleken, ikonens textstorlek, textstorleken på statusfältet och vissa meddelanderutor.
Lämpliga parametrar är alternativ för klassiska fönstermått. Medan GUI har tagits bort, kan de relaterade registerinställningarna hittas under nyckeln
HKEY_CURRENT_USER\Kontrollpanel\Desktop\WindowMetrics
Här på Winaero.com har vi artiklar relaterade till de flesta parametrarna för fönstermått. Kolla in följande inlägg:
- Ändra menytextstorlek i Windows 10 Creators Update
- Ändra ikontextstorlek i Windows 10 Creators Update
- Ändra titelfältets textstorlek i Windows 10 Creators Update
- Ändra meddelanderutans textstorlek i Windows 10 Creators Update
- Ändra menyradens höjd i Windows 10, Windows 8.1 och Windows 8
- Så här ändrar du avståndet mellan skrivbordsikonerna i Windows 10, Windows 8.1 och Windows 8
- Ändra aktivitetsfältets knappbredd i Windows 10
- Ändra verktygstips och statusfältstext i Windows 10 Creators Update
Det är också värt att nämna att Winaero Tweaker-appen ger det enkla sättet att justera dessa alternativ med GUI.

Du kan ladda ner Winaero Tweaker härifrån: Ladda ner Winaero Tweaker.
Det är allt.