Logga diskkvotgräns och varningsnivå överskridna händelser i Windows 10
Som du kanske redan vet stöder NTFS, standardfilsystemet i Windows NT-operativsystemfamiljen, diskkvoter. Kvoter hjälper administratörer att spåra och kontrollera diskutrymmesanvändning av användare. Om du har aktiverat kvoter för användare kan du aktivera loggning för händelser som Diskkvotsgräns överskriden och Diskkvotsvarningsnivå överskriden. Här är olika metoder du kan använda för att aktivera loggarna.
Annons
NTFS-filsystemet tillåter administratörer att kontrollera mängden data som varje användare kan lagra på en NTFS-filsystemvolym. Administratörer kan valfritt konfigurera systemet för att logga en händelse när användare är nära sin kvot, och för att neka ytterligare diskutrymme för användare som överskrider sin kvot. Administratörer kan också generera rapporter och använda händelseövervakaren för att spåra kvotproblem.
Funktionen Diskkvot kan aktiveras för en enskild enhet eller tvingas för alla enheter. Det finns också ett antal alternativ som du kan justera för diskkvoter. Innan du fortsätter, se till att ditt användarkonto har
administrativa rättigheter.Du kan använda GUI för att ställa in diskkvoter i Windows 10. Operationen granskas i detalj i artikeln Hur man aktiverar diskkvoter i Windows 10. Alternativt diskkvoter kan ställas in i kommandotolken.
Dessutom kan du aktivera loggar för händelsen diskkvotsgränsen överskriden och för händelsen diskkvotens varningsnivå överskriden. Här är hur.
För att logga diskkvotsgräns och varningsnivå överskriden,
- Öppna File Explorer och navigera till Denna PC mapp.
- Högerklicka på den NTFS-enhet du vill aktivera diskkvoter för och välj Egenskaper från snabbmenyn.

- Byt till Kvot fliken och klicka på Visa kvotinställningar knapp.

- Slå på alternativet Logga händelse när en användare överskrider sin kvotgräns.
- Slå på alternativet Logga händelse när en användare överskrider sin varningsnivå.
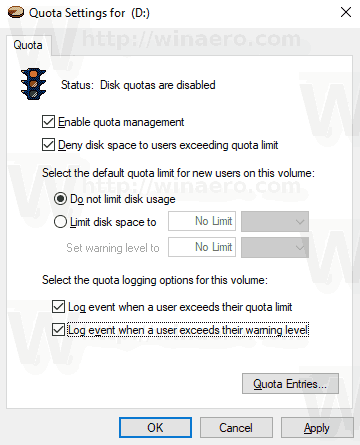
Se loggarna
- tryck på Vinna + R tangenterna tillsammans på tangentbordet för att öppna dialogrutan Kör, skriv eventvwr.mscoch tryck på Enter.

- Välj i Event Viewer Windows-loggar -> Systemet till vänster.
- Leta efter händelser med ett händelse-ID på 36 för att hitta händelseloggen för när användare överskrider sin diskkvotsvarningsnivå.
- Leta efter händelser med ett händelse-ID på 37 för att hitta händelseloggen för när användare överskrider sin diskkvotsgräns.
- Tips: Klicka på Filtrera aktuell logg länk till höger för att hitta händelserna snabbare.
Du är färdig.
Du kan tvinga aktivera loggar med ett speciellt grupprincipalternativ.
Tvinga aktivera loggar för alla användare i Windows 10
- Tryck Vinna + R tangenterna tillsammans på ditt tangentbord och skriv:
gpedit.msc
Tryck enter.

- Group Policy Editor öppnas. Gå till Datorkonfiguration\Administrativa mallar\System\Diskkvoter.
- Aktivera policyalternativet Logga händelse när kvotgränsen överskrids.
- Aktivera policyalternativet Logga händelse när kvotvarningsnivån överskrids.
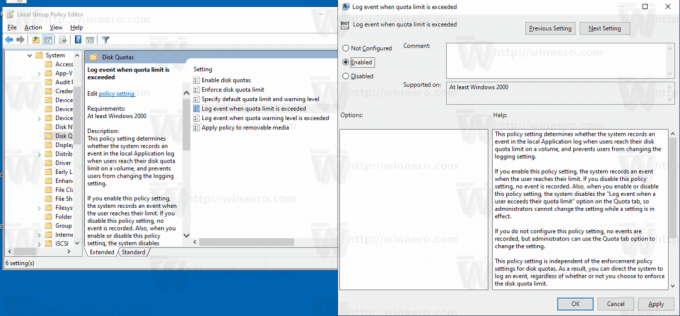
- Starta om datorn.
Tips: Du kan tillämpa ändringarna utan att starta om operativsystemet. Ser Tvinga uppdatering av grupprincipinställningar i Windows 10 manuellt.
Den lokala gruppolicyredigerarens app är tillgänglig i Windows 10 Pro, Enterprise eller Education utgåva. Om din Windows 10-utgåva inte inkluderar appen kan du tillämpa följande registerjustering.
Tvinga aktivera loggar med en registerjustering
- Öppen Registerredigerare.
- Gå till följande registernyckel:
HKEY_LOCAL_MACHINE\SOFTWARE\Policies\Microsoft\Windows NT\DiskQuota
Tips: Se hur man hoppar till önskad registernyckel med ett klick.
Om du inte har en sådan nyckel är det bara att skapa den.
- Skapa här ett nytt 32-bitars DWORD-värde LogEventOverThreshold. Ställ in den på 1 för att aktivera funktionen "Logga händelse när diskkvotsvarningsnivån överskrids".
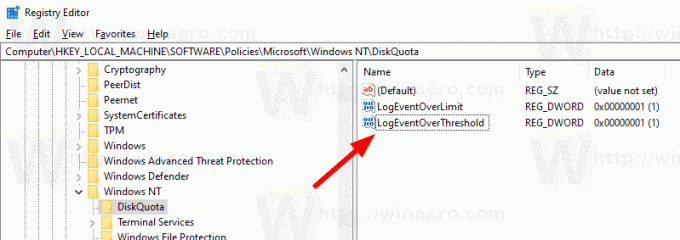
- Skapa ett nytt 32-bitars DWORD-värde LogEventOverLimit. Ställ in den på 1 för att aktivera funktionen "Logga händelse när diskkvotsgränsen överskrids".
- Starta om datorn eller tvinga fram uppdatering av grupprincipinställningar manuellt.
Obs: Även om du är det kör 64-bitars Windowsmåste du fortfarande använda en 32-bitars DWORD som värdetyp.
Det är allt.
Relaterade artiklar.
- Hur man aktiverar diskkvoter i Windows 10
- Ställ in diskkvot i kommandotolken i Windows 10
- Tvinga aktivera diskkvoter i Windows 10 med grupprincip
- Hur man upprätthåller diskkvotsgränser i Windows 10



