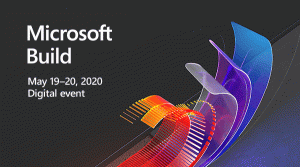Ändra skärmens ljusstyrka med Registry Tweak
Att ha rätt ljusstyrka på skärmen är mycket viktigt. Om du arbetar mycket framför din dator kan en felaktig skärmljusstyrka orsaka ansträngda ögon och tömma enhetens batteri om den inte körs på en nätströmkälla. Att ändra ljusstyrkan är också viktigt om du byter miljö från ett rum på ditt kontor till utomhus en solig dag. I den här artikeln kommer vi att se hur du ändrar skärmens ljusstyrka med en Registry tweak.
Det finns ett antal sätt att ändra skärmens ljusstyrka i Windows 10 utan att använda en registerjustering. Jag har täckt dem i föregående artikel:
Hur man ändrar skärmens ljusstyrka i Windows 10
Obs: Medan de flesta bärbara enheter som bärbara datorer eller surfplattor stöder att ändra ljusstyrkan på skärmen lådan kommer de flesta stationära datorer utan denna möjlighet eftersom skärmhårdvaran har sin egen ljusstyrka kontrollera. För att metoden som beskrivs nedan ska fungera måste du ha en skärm med lämpligt hårdvarustöd. Du kan också behöva uppdatera dina bildskärmsdrivrutiner. Till exempel kanske inställningarna för mjukvarans ljusstyrka som direkt ändrar skärmens bakgrundsbelysning inte fungerar om du har en gammal CRT-skärm.
Det är möjligt att ändra skärmens ljusstyrka med en Registry tweak. Ljusstyrkan kan ändras för varje energischema.
För att ändra skärmens ljusstyrka med en registerjustering, gör följande.
- Öppna en förhöjd kommandotolk och skriv eller kopiera och klistra in följande kommando:
powercfg /L
- I utgången ser du GUID för varje tillgängligt energischema. Se följande skärmdump:
- Notera GUID för energischemat som du vill ändra skärmens ljusstyrka för. Till exempel är GUID för High Performance-effektschemat 8c5e7fda-e8bf-4a96-9a85-a6e23a8c635c.
- Nu, öppna appen Registerredigerare.
- Gå till nyckeln.
HKEY_LOCAL_MACHINE\SYSTEM\CurrentControlSet\Control\Power\User\PowerSchemes\8c5e7fda-e8bf-4a96-9a85-a6e23a8c635c
Se hur du går till en registernyckel med ett klick. Byt ut 8c5e7fda-e8bf-4a96-9a85-a6e23a8c635c med rätt värde du fick i steg 3.
- Till vänster expanderar du nyckelträdet till nyckeln HKEY_LOCAL_MACHINE\SYSTEM\CurrentControlSet\Control\Power\User\PowerSchemes\din guid\7516b95f-f776-4464-8c53-06167f40cc99\aded5e82-b909-4619-9949-f5d71dac0bcb. Om du inte har en sådan nyckel måste du skapa den.
Tips: Om du får följande felmeddelande "Du har inte de nödvändiga behörigheterna för att skapa en ny nyckel", kör regedit.exe använder sig av ExecTI. Detta kommer att lösa behörighetsproblemet. - Till höger, ändra eller skapa följande 32-bitars DWORD-värden
ACSettingIndex - anger skärmens ljusstyrka i decimaler från 0 till 100 när den är ansluten.
DCSettingIndex for - anger skärmens ljusstyrka i decimaler från 0 till 100 när den är på batteri.
I mitt fall är de satta till 90% respektive 50%. - Upprepa dessa steg för alla energischeman du vill ändra och du är klar.
Med hjälp av Registry tweak-metoden som beskrivs ovan kan du snabbt ändra inställningarna för skärmens ljusstyrka i din produktionsmiljö. Det är också användbart när du har installerat om Windows på din bärbara dator eller surfplatta.